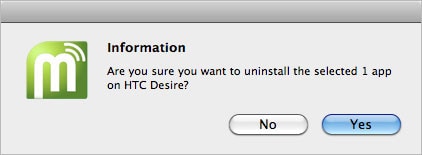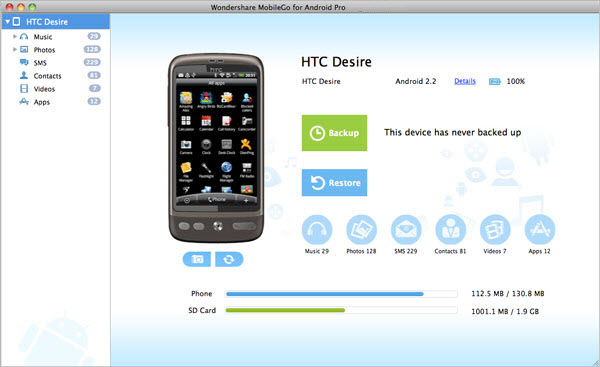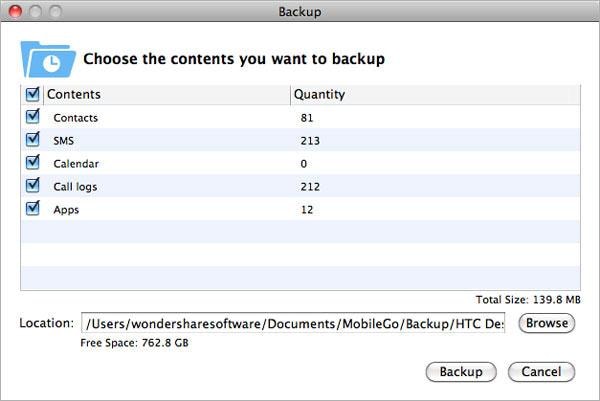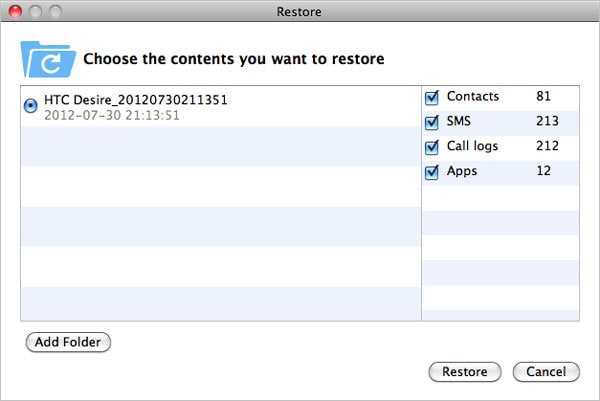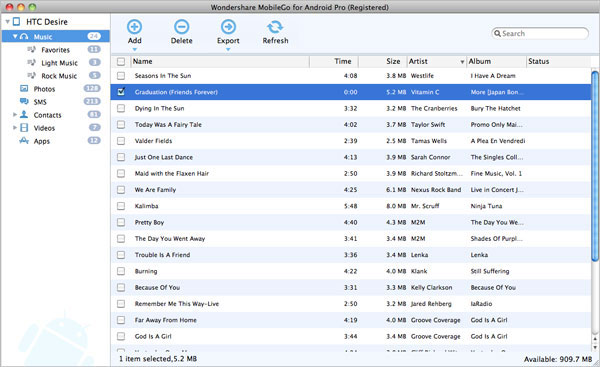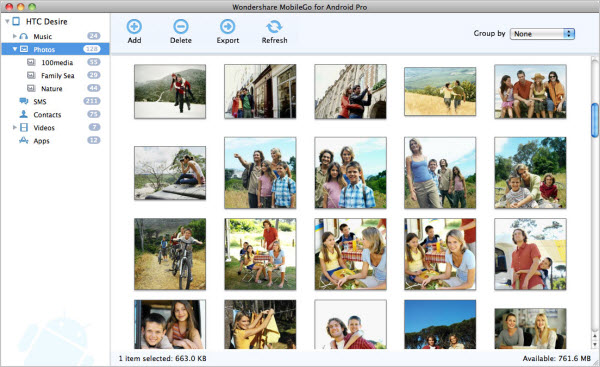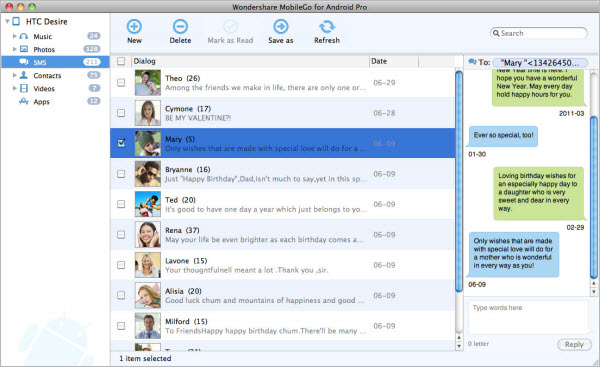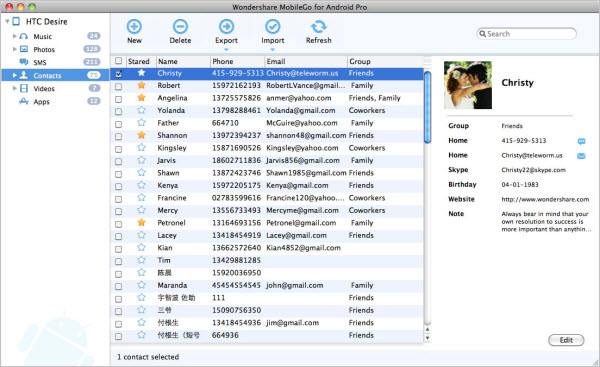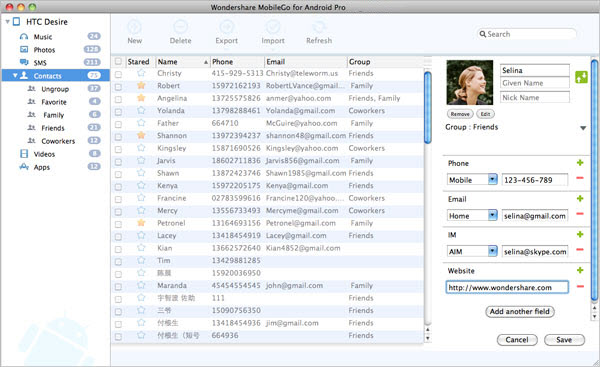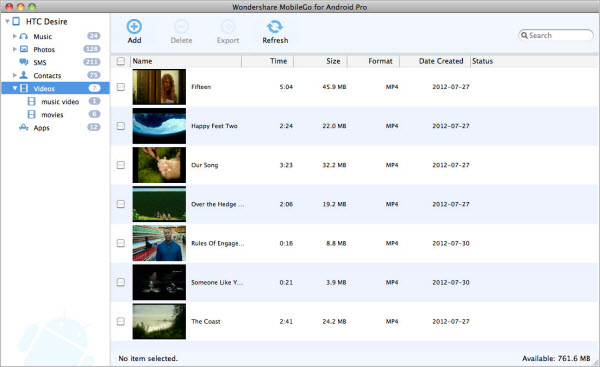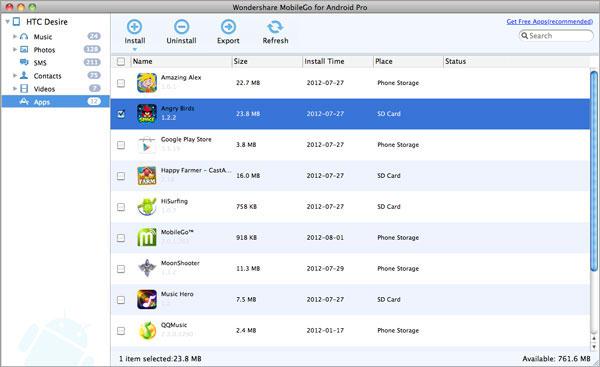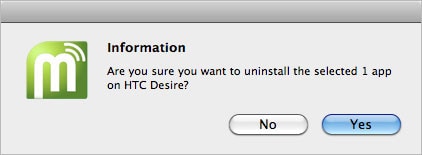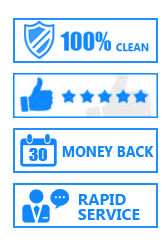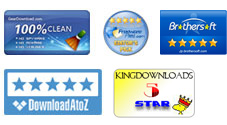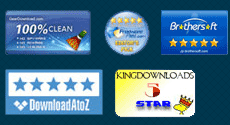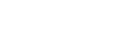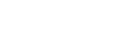How to Use
Part 1: How to Backup/Restore Phone Data
First, please connect your Android device with a USB cable.
Connect your device, launch the program and you'll see its main interface as below. The options to backup and restore are both located on your device's home screen. Simply click the option you want to use to backup or restore your phone data.
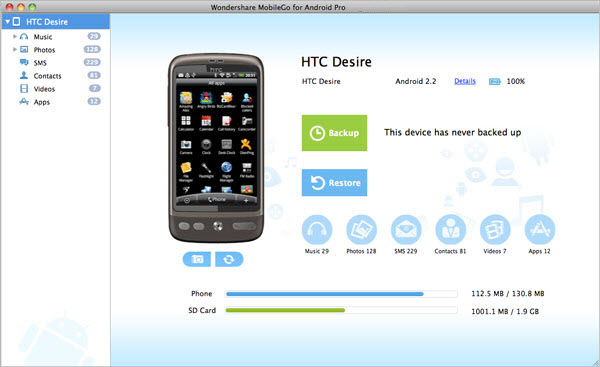
Backup Data
Click the green Backup button and the following Back Up window. Select the contents you want to copy like contacts, SMS, Apps, etc. and choose a folder to save the files by clicking Browse. When all is OK, click Back Up to start the process. It's simply done.
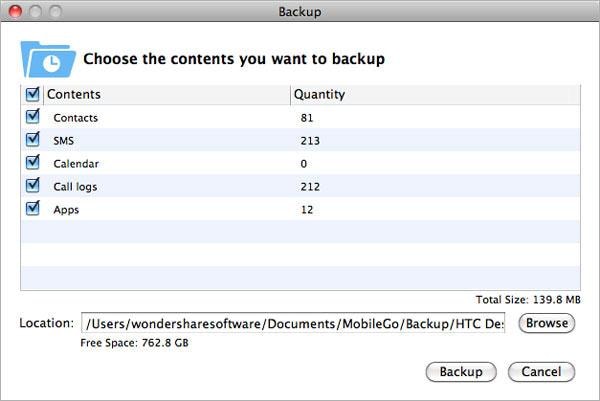
Restore Data
Click the blue Restore button to open the Restore windows, where you can select the folders and files you want to restore to your device. Then click Restore to complete the process. (After you click Restore, the box below with three options will appear. We recommend you to select Back Up to backup the content unless you've already backed up your device immediately before.)
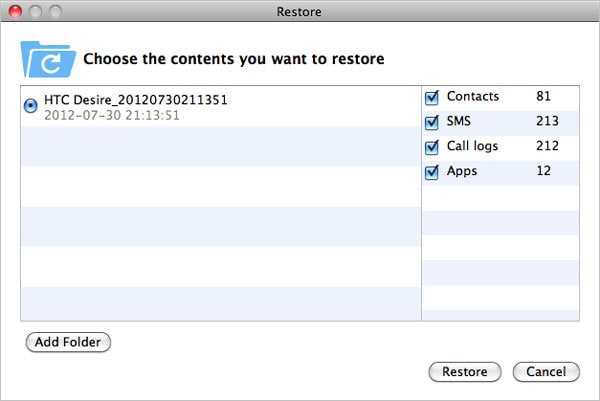
Note: When backing up or restoring data, please Do Not disconnect your device. Otherwise, the program will fail to finish the task.
Part 2: How to Import/Export Music
First, please connect your Android device with a USB cable.
Click on Music in the left column, then click Add to select and import music files from your computer. Or simply select Import iTunes Playlist to add music from your iTune library directly. To export music, simply select the songs you want to export and click Export to save them on your computer's hard disk or iTunes library. Besides importing and exporting music, this little app also allows you to create new playlist, add new folder, delete songs, search songs, set songs as ringtones, play songs, etc. as you like.
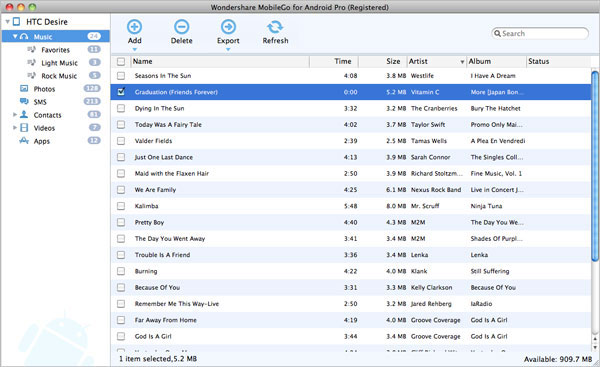
Part 3: How to Import/Export Photos
First, please connect your Android device with a USB cable.
Click Photos and enter the photo management window. To add photos to your device, simply click Add and select the photos you want to import, then click OK to finish the process. To export photos from device to computer, click Export and select a folder to save the photos. In addition, you can preview, delete photos, create/delete/rename albums and even sort photos by time, place, folder, etc.
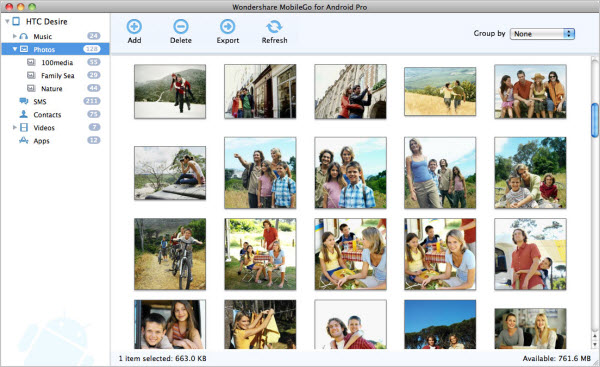
Part 4: How to Send SMS via Mac
First, please connect your Android device with a USB cable.
Click SMS and the below window will appear. You can click New to send a message via your PC. To save your messages to Mac, simply click Save As and set a destination folder to save the SMS as files in .txt format on your Mac. Furthermore, basic SMS management functions like Mark as Read, Delete, Forwarding, Search, etc. are provided to make SMS management on Mac easier than ever.
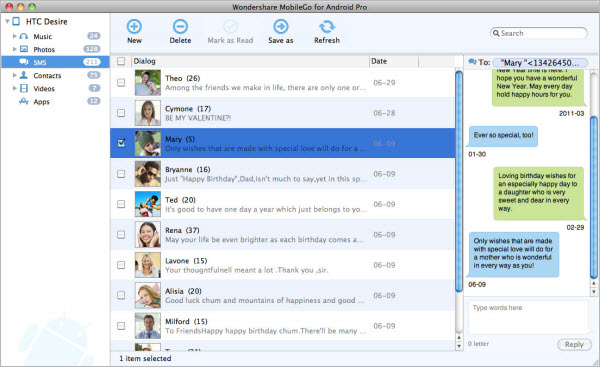
Part 5: How to Manage Your Contacts
First, please connect your Android device with a USB cable.
How to Import/Export Contacts
Click on Contacts in the left column and on the Contacts page, then Click Import to import contacts from vCard files and Address Book. To export your contacts, simply click Export button and select to export them to Address Book or save as vCard files.
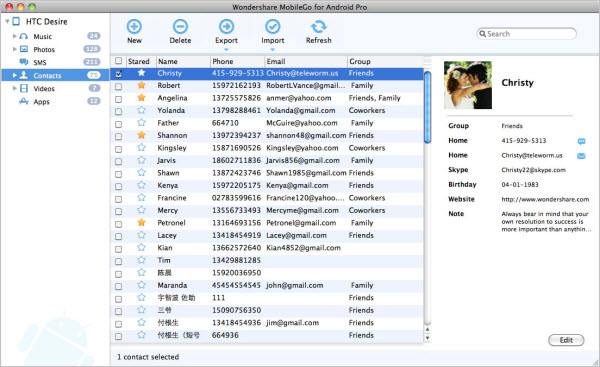
How to Add/Edit Contacts
Click New to add a new contact. Information like photo, phone number, email, etc. can be added.
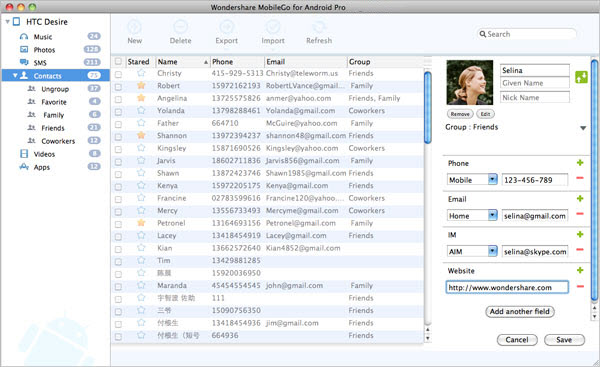
To edit an existing contact, right click the one you want to edit and select Edit Contact to edit related information, which is the same as adding a new contact. What're more, you can create/rename/delete groups, delete contacts, etc. to better manage your Android contacts.
Part 6: How to Import/Export Videos
First, please connect your Android device with a USB cable.
On the video management window, you can click Add to select and videos you want to play on your Android device. When adding videos, please pay attention to the video formats as Android devices supported video formats are MP4 and 3GP. To export videos, simply click Export to save them to your Mac effortlessly. In addition, you can preview the videos with the built-in video player, delete
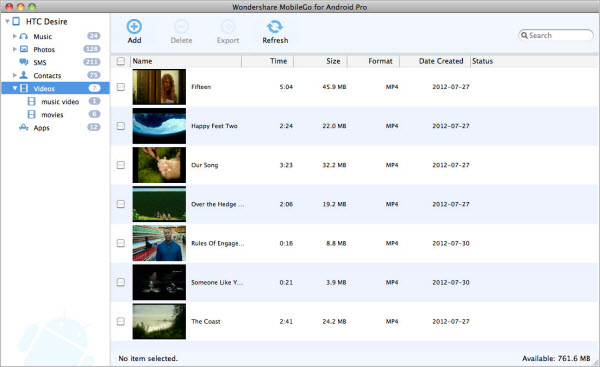
those you don't want, create video folder, etc.
Part 7: How to Install & Uninstall Apps
First, please connect your Android device with a USB cable.
To install apps from your computer, simply click the Install button and then select the APK files from your computer or storage device to install the apps either on your SD card or phone storage.
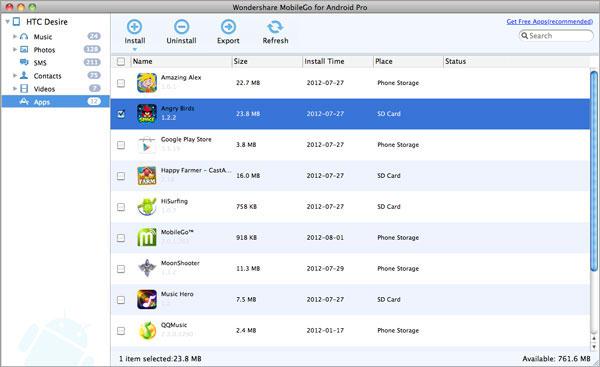
To uninstall apps, select the apps you want to uninstall and click the Uninstall button on the menu bar. Then select Yes on the pop-up window to delete the apps from your Android device.