Android Transfer is a user-friendly and powerful program which move your data with a few simple clicks. No matter you want to transfer contacts, messages, gallery, videos, whats App or other documents, Android Transfer will help you transfer and backup data to your computer as soon as possible. What’s more, it support Samsung, Sony, Motorola, LG, HTC and more devices. It allow you to transfer between Android phone to computer or computer to Android phone.
Here we offer free trial version of Android Transfer for you, let’s try it! You won’t regret.If you lost data before doing a backup on computer, you also can try Android Data Recovery to extract and save data in your computer.
There are Windows Version and Mac Version for you, download one of them first. Next, you need to connect your phone to computer with USB cable. The main window will show up as long as it detect your phone.
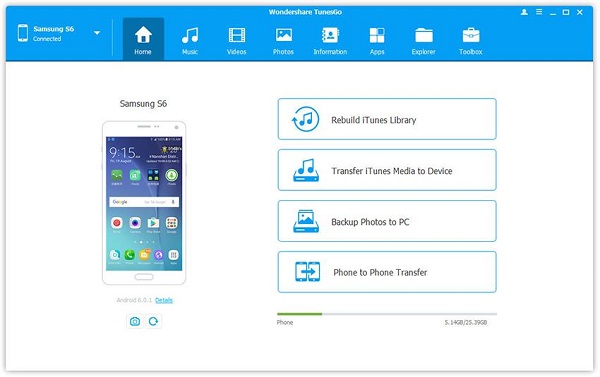
On the left column, various files such as music, photos, videos, contacts and so on, are displayed in the interface.
1) Move apps:Assume that you use Galaxy S4, you would read the bellowing instruction to copy apps to Galaxy S4. Well, if you still need more apps to your phone, open "Apps" files. And then, click "Install" button at the top of main menu to move selected apps to Galaxy S4.
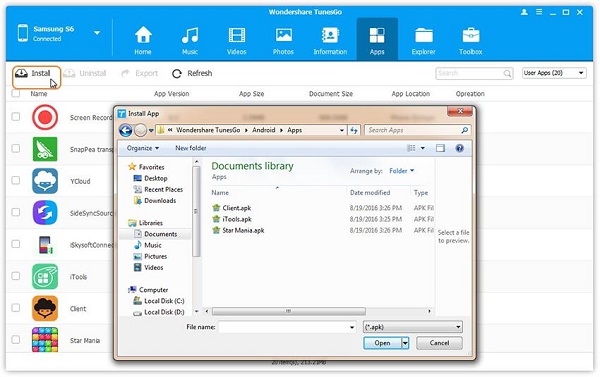
If you want to import contacts from Window Live Mail, Outlook, Windows address Books, you can go click "Information"> "Contacts"> "Import". Then you choose where are the imported contacts from.
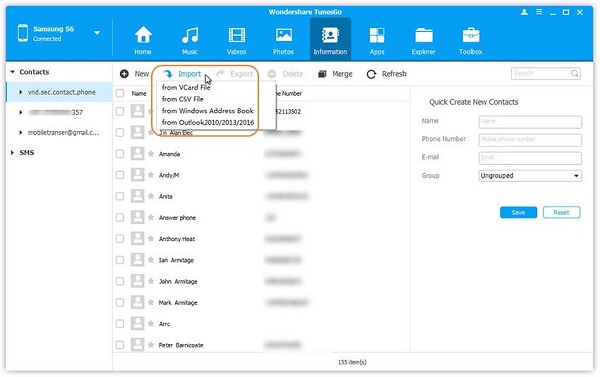
You are free to preview files on the navigation bar, cilck "Music" > "Add", you can choose "Add File" or "Add Folder", then find music document and open it. All your music are inside. You can select what you like and transfer them to your Android phone.
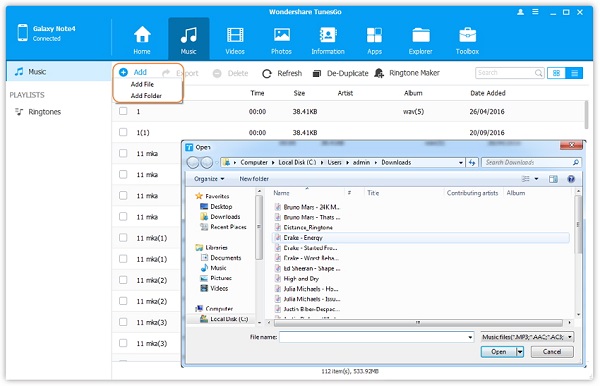
If you want to copy videos to your phone, you can open "Videos" files as former steps. Click "Add" and select all you want. At last, tap "Open" to begin transferring.
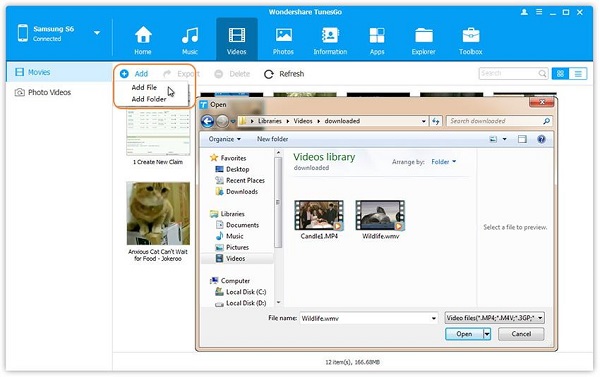
Tips: If the songs or videos cannot played on your phone, you can use Android Manager to change into MP3 format.
5) Move PhotosIn photos files, you can preview and open pictures one by one. Next it’s easy to copy. After creating a folder in the photo window, you just need to drag or drop photos from your computer to your phone.
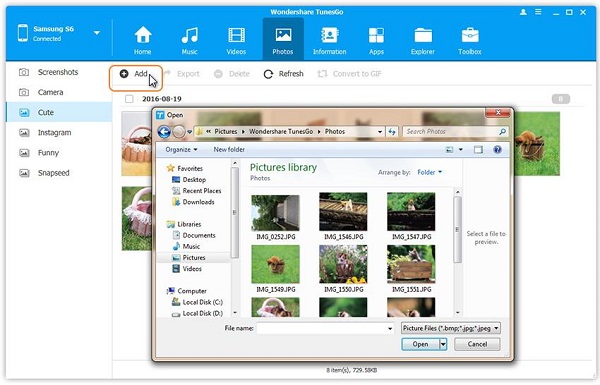
Choose "Information" > "SMS" files on the navigation bar. Next click "Export", select "Export to HTML", "Export to CSV" or "Export to Text" in the drop-down list, choose one. You can check any of them to transfer from SMS backup.
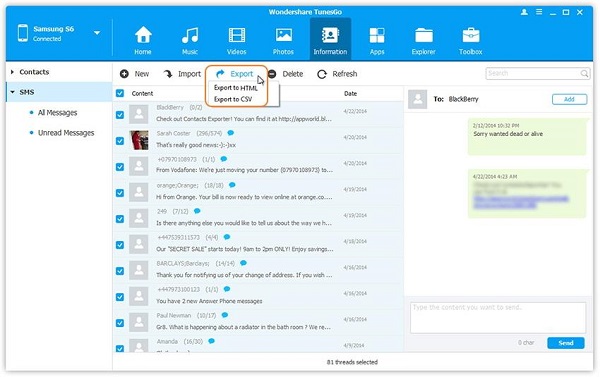
Copyright © android-recovery-transfer.com 2023. All rights reserved.
