It's a heartbreaking moment to find out that an important file has been deleted from your Android phone or tablet, especially if it wasn't backed up. Maybe the deleted photos and videos are treasured happy moments that you can't relive, or it's the files you need in your work and life.
For newbies, deleting data without a backup is a terrible thing to do, and there may be nothing you can do about it. If you are lucky enough to read this article, you have a chance to recover your lost data.
Android Data Recovery is a professional data recovery software for Android phones and tablets, allowing you to recover lost photos, videos, messages, contacts, files, etc. without backup. And it also supports preview before recovery to confirm in advance whether it is the data you want to recover.2. Recover lost or deleted Android data without backup, preview and selectively recover android files before recovery.
3. Fix android phone system problem like black-screen, white-screen, screen-locked, get the phone back to normal.4. Suitable for mistaken deletion, factory reset, system crash, forgotten password, flashing ROM, rooting, ect...
5. Support 6000+ Android phone like Samsung Galaxy, LG, Sony Xperia, Google Pixel, Motorola, Huawei, Xiaomi, Vivo, Oppo and more.6. Extract data from broken Samsung phone internal storage and SD card.
The following are the detailed steps to recover lost data on Android, safe and reliable, no need to worry about data leakage.
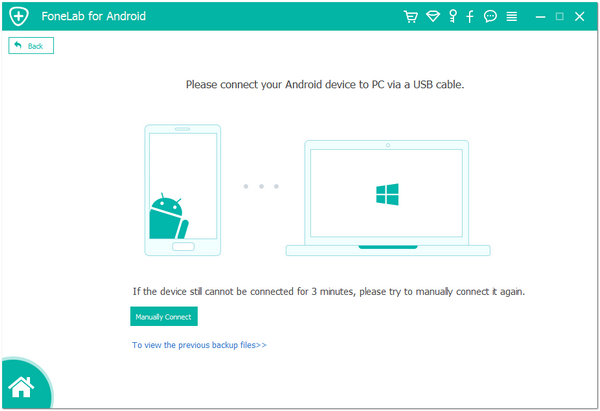
1. For Android 2.3 or earlier: Tap "Settings" > "Application" > "Development" > check "USB debugging".
2. For Android 3.0 to 4.1: Tap "Settings" > "Developer options" > check "USB debugging".
3. For Android 4.2 and latter: Tap "Settings", tab "Build number" for 7 times. Then back to "Settings" and choose "Developer options" > "USB debugging".
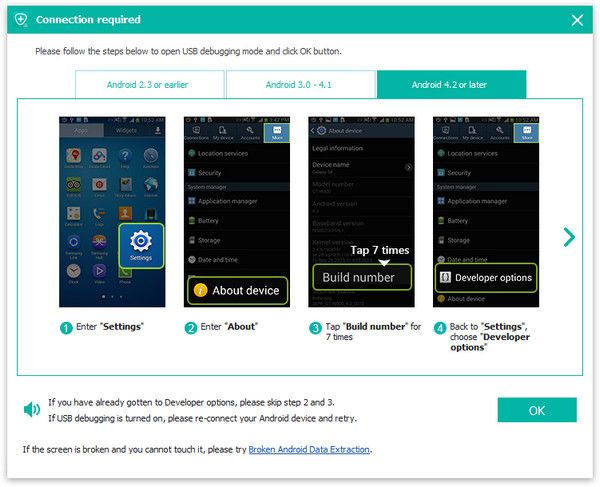
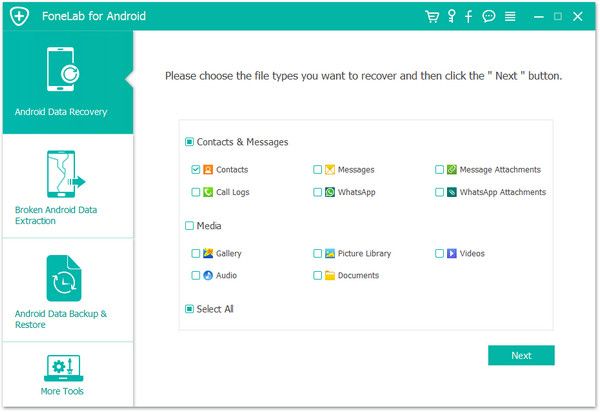
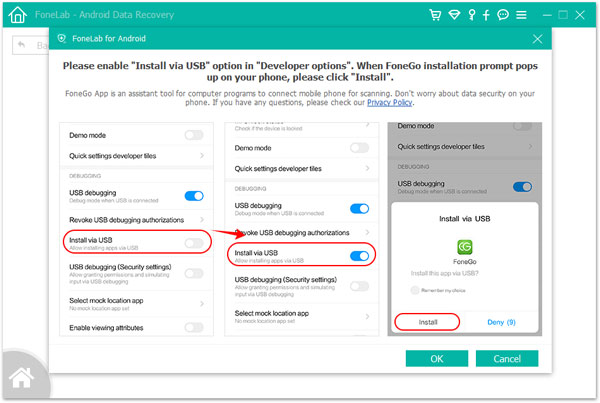
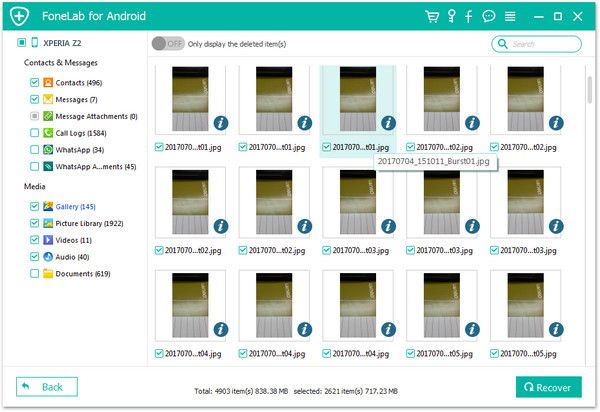
Copyright © android-recovery-transfer.com 2023. All rights reserved.
