Losing the important data from Android is painful, no matter the data loss due to accidental deletion, device broken, lacking backup, memory card malfunctioning, or other issues. Android Data Recovery software allows you scan and recover the deleted data from Android phone/tablet directly. Furthermore, Android Data Recovery integrates the functions of data recovery and transmission. According to the name of Android Data Recovery, many people will know that it can recover lost data from Android, but ignored that it can also transfer data from Android to computer.
Transferring Android data to computer is a way to back up important data in case you lose them accidentally. In addition, transferring Android data to your computer makes it easier to view, manage and share.
Now, learn more information about the transfer function of Android Data Recovery. Since the software can directly scan out the data in your phone and export it to the computer, when you need to transfer some contents from Android, you can use the scan and export function of Android Data Recovery. To save your time, you can only choose and scan the data types you need. When the scan is over, you can directly preview and select the data you want, and then export to the computer. It is worth mentioning that it not only allows you to transfer the existing data in the phone, but also supports you to transfer the accidentally deleted data from Android to the computer.
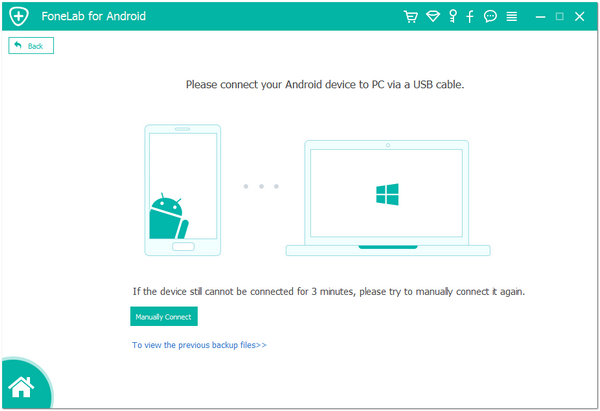
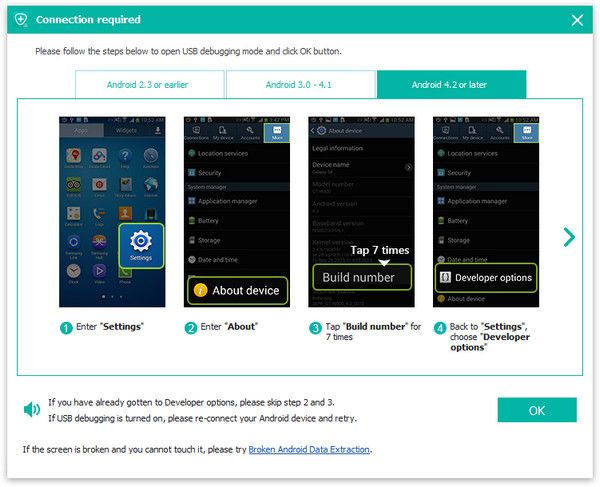
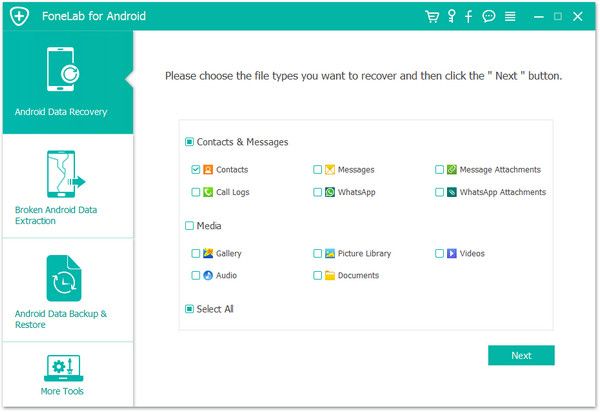
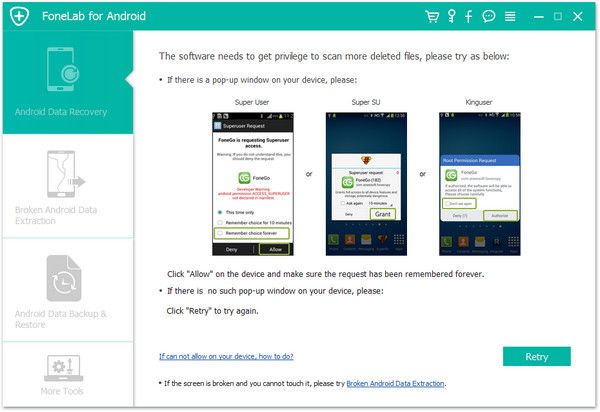
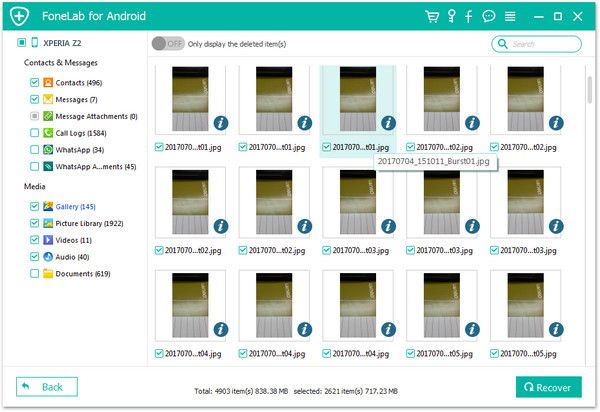
Copyright © android-recovery-transfer.com 2023. All rights reserved.
