If you have encountered the problem of losing data on iPhone, you can read this article to find the answer. If you have previously backed up your iOS device to your computer via iTunes, you can restore specific data without performing an iTunes restore. Even if the worst happens that you couldn't find the deleted data from the backup, you can try to recover them by using the third-party app-iPhone Data Recovery. iPhone Data Recovery offer the ability to recover specific data from iTunes and iCloud backup without erasing any data on your iPhone, as well as recover from iPhone directly.
You are able to perform iOS data recovery by connecting and scanning your device. The program will recognize your iPhone's internal storage and allow you to perform data recovery, including Photos, Videos, Contacts, WhatsApp, WeChat, Line, Viber, Call History, Safari Bookmarks, Notes, etc.- Recoverable Data:App Photos, App Audios, App Documents, Camera Roll, Photo Stream, Voicemail, and so forth.
- Supports backup and restore your data on iPhone, iPad or iPod touch within a few clicks.- iOS System Recovery for fixing your iOS system error of iPhone/iPad/iPod.
- One-click backup and restore iPhone iPad iPod data.Now, take a look at the steps as follows to figure out the solution of perform iPhone data recovery without backup.
Notes: If you are using iPhone 4/3GS, you need to download a plug-in, and then enter DFU mode by following the steps in the windows instruction.
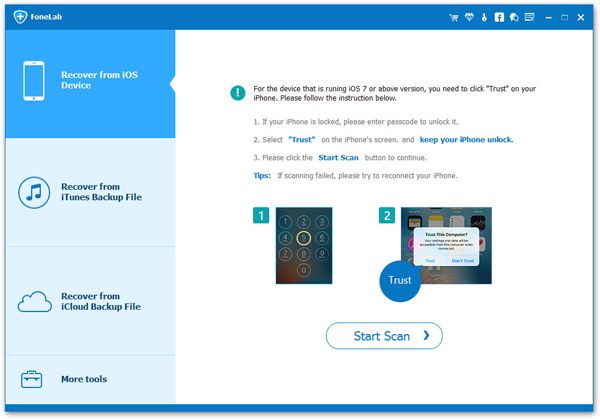
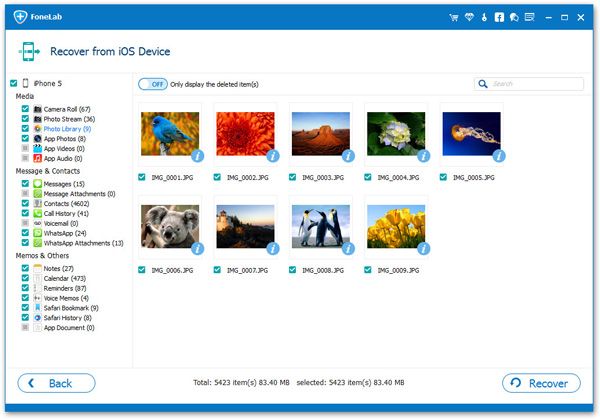
iTunes can be used to backup all kinds of iPhone data, you may often back up your iPhone data with iTunes, then you can restore whole iTunes backup to iPhone but it will cover existing data, so you may be able to extract iTunes backup to recover your iPhone data.
Step 1. Launch iPhone data recovery software and select "iPhone Data Recovery" > "Recover from iTunes Backup" mode. All iTunes backup files you ever made on this computer will be listed in the interface. Select one backup contain the deleted data and click "Start Scan" button to extract it immediately.
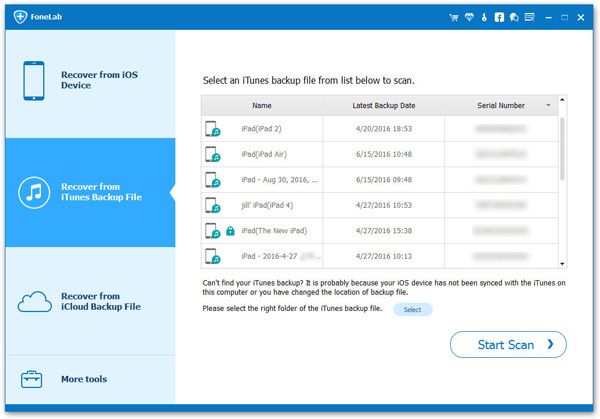
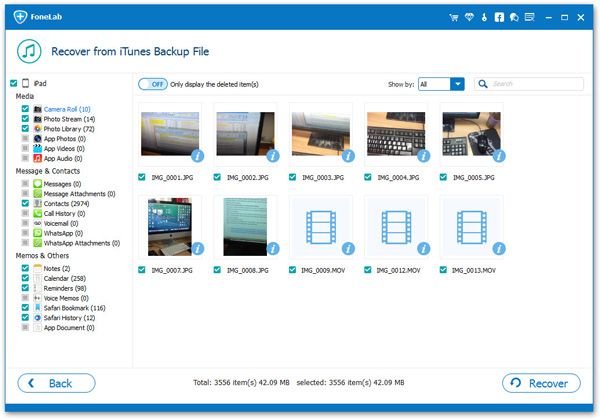
The same as iTunes, if you have set up the sync backup feature, when your iPhone is connected to Wi-Fi network, your iPhone data will back up to iCloud. After you delete data by accidentally, you can restore iCloud backup to iPhone, but you need to restore iPhone to factory setting, you will lost all existing data on iPhone. To avoid this from happening, you can use the iPhone data recovery program to extract iCloud backup ans selectively restore data you need.
Step 1. Go to "iPhone Data Recovery" > "Recover from iCloud Backup" option on the left menu of the software after you turn on iPhone data recovery program on computer. Enter Apple ID and password to login iCloud account, there are many backup files display in the windows, select one backup where deleted data are stored and click "Download" to download it to computer, then click same button to extract it immediately.
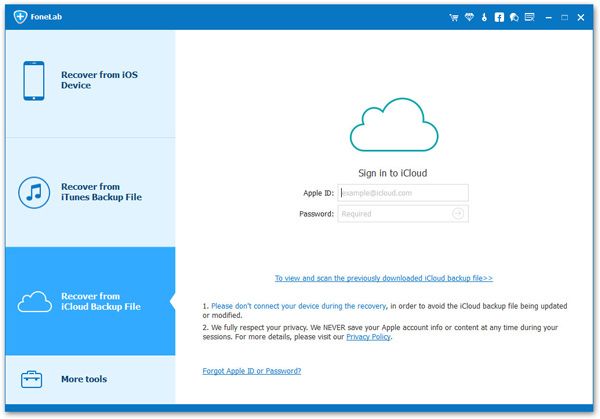
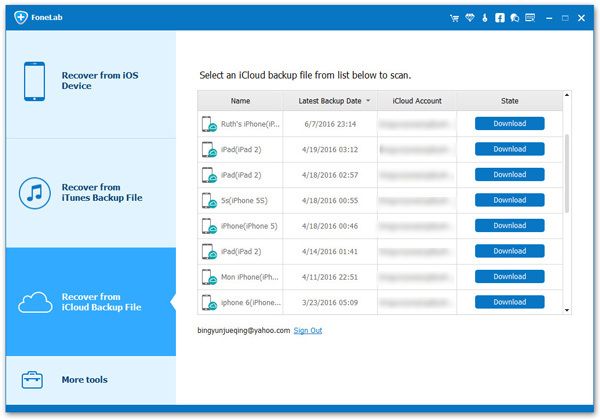
Copyright © android-recovery-transfer.com 2023. All rights reserved.
