Have you ever deleted some photos off your iPhone, later you hope to recover them back but only find that you couldn't recover them from the Trash? As we know, iPhone has a "Recently Deleted" folder. The photos and videos in this folder will show the number of days remaining before being completely erased. After that, they will be permanently deleted. The process may take up to 40 days. If you couldn’t find the deleted photos in "Recently Deleted" folder, the only way to recover your deleted photos is extract them from backup files. In the problem of restoring data with backup, if you want to sync iPhone to iTunes and export them directly, all the data in the backup will be exported, and there will be risk of overwriting the original data in the iPhone.
Is there any way to solve the above problem? How to selectively recover iPhone photos without "Recently Deleted" folder? Here, I want to recommend a professional iPhone photos recovery software for you to help you solve this problem easily. iPhone Data Recovery software is specially designed for iPhone/iPad/iPod touch users to recover deleted or lost photos, videos, contact, messages, notes, and so forth. It supports 3 way for you to choose: scan and recover deleted data from device directly; selectively recover data from iTunes backup; retrieve deleted data from iCloud backup. Following will show you the details about how to recover iPhone photos from iTunes backup. Before you perform the photos recovery, you re able to preview them and select the data which you want to extract them.
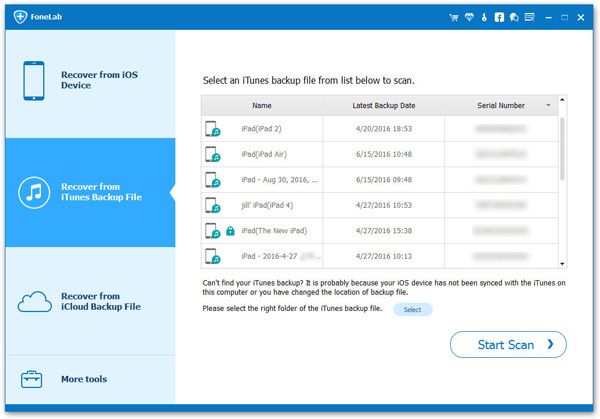
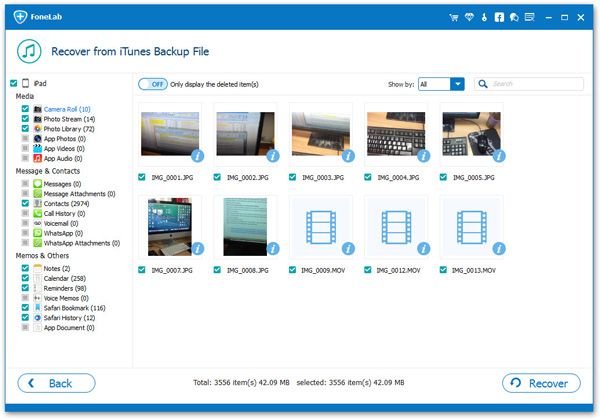
Copyright © android-recovery-transfer.com 2023. All rights reserved.
