Music has the power to influence society emotionally, morally, and culturally. Music is also influencing our lives in different forms. Music can profoundly influence people's mental state, elevate our emotions when needed, bring more energy and motivation, and can soothe and motivate us.
Positive music creation can positively affect neurotransmitters that affect emotions, such as dopamine and serotonin. Dopamine is a neurotransmitter that feels good. Music exists in the daily lives of most people. Dopamine affects attention, attention, memory, sleep, emotions, and motivation. Similarly, serotonin can affect emotions, sleep patterns, anxiety, and pain.If you are a music enthusiast, you can enjoy a lot of fun while listening to music. If you have a need to transfer music files from Mac to iPhone 15, there are different ways to achieve music transfer in order to listen to music anytime and anywhere.
Step 1. Please enable both Mac and iPhone AirDrop functions simultaneously. Turn on Wi Fi network and Bluetooth. Find the file you want to transfer to iPhone on Mac. Afterwards, the controls click on them and the options will be displayed on the screen. Later, please select the "Share" button and then select the AirDrop button.
Step 2. It will display the "AirDrop Transfer" dialog box. Later, all AirDrops that Mac can detect will be displayed on the screen. Select your, and a notification dialog box will be displayed on the iPhone screen. Select the "File" button. Later, please select the "Save" button to save the transferred file.Step 1. Connect the iPhone to the Mac using a USB cable. Launch the Finder tool on Mac. After entering the main interface, click on the iPhone icon on the left. The information on the iPhone will be displayed on the right side. Then select the "Music" button. Under the button, please go to the "Sync" section.
Step 2. If you plan to transfer the entire music library, select the "Entire Music Library" button. If you only need to transfer specific songs, select the "Selected Artist", "Album", "Genre", and "Playlist" options and click "Apply" to start synchronizing data.- One-click to backup contacts to iTunes/computer or restore contacts from backup files, manage contacts for Android/iPhone.
- Preview and manage various data for Android/iPhone.- Easy way to make ringtones and converter HEIC files to JPG/PNG.
In this detailed part, we have compiled specific guidelines on how to transfer different types of files from PC to iPhone 15.Step 1: On a Mac, download, install and start iPhone Data Transfer.
Step 2: Link your iPhone to Mac, press "Trust" on iPhone screen, the software will detect your iPhone.
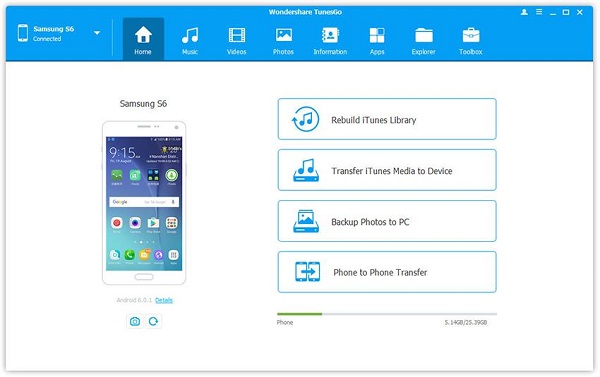
Step 3. On left sidebar, tap file type "Music", then you will see related songs on the right, click "Add" > "Add Folder" or "Add Files", choose music to import them to iPhone 15.
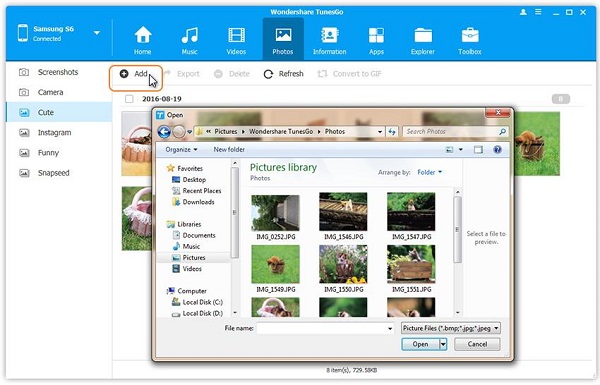
Copyright © android-recovery-transfer.com 2023. All rights reserved.
