Apple users almost know iTunes, and even many people are used to using iTunes to back up the iPhone's data. While enjoying the fun and good experience brought by the iPhone, it is necessary to ensure the security of important data. When the key data on your iPhone is lost, you can restore the iPhone from iTunes backup. But I have to say that iTunes does not allow you to check the file manually. iTunes's backup rules refer to data that supports backup and restore the entire iPhone, and cannot be used in certain specific data. For example, when you want to browse iTunes backup and visit them separately, you will find that iTunes does not support this feature. You don't even know where you can find iTunes backup files.
If you want to check the iPhone backup for free, there is a way. Reading this article allows you to understand the method of viewing iPhone backup for free, and the effective way to restore specific data from iTunes without being covered.
In the above case, it is recommended that you use a third-party software, such as iPhone Data Recovery. This software can make your iOS data management more flexible , not only can help you view iPhone backup when you need it, but also can selectively backup, restore and transfer iPhone data you need. The data it supports includes photos, videos, contacts, messages, App chat history, notes, call logs, etc. Now let's see the steps to view iTunes backup on computer for free.
- Fix your iOS system in various scenarios: iPhone disabled, iPhone turn on, charge issue, activation, loop restart, verifying update, battery drain, no service.
- Support to recover iPhone data from dead/broken iPhone in 22+ formats, including pictures, messages, contact, videos, notes, voice memos, etc.- Best iOS data recovering and backing up tool to recover and backup iOS data to PC or Mac.
- Transfer WhatsApp messages between two iOS devices, back up or restore WhatsApp messages in one-click.- Support all iOS devices, including iPhone 14 Pro Max/Pro/Plus, iPhone 13 Pro/Pro Max/Mini, iPhone 12/11, iPhone X, iPad, iPod, etc.
Step 1. Install and run iPhone Data Recovery on your computer. After entering the interface, choose to restore iOS data. iPhone Data Recovery provides three recovery modes for you to choose, choose "Recover from iTunes backup file" here. All iTunes backup will list in order on the interface, you can see backup size, name, date and more, choose one backup you need and click "Start Scan" button to extract it.
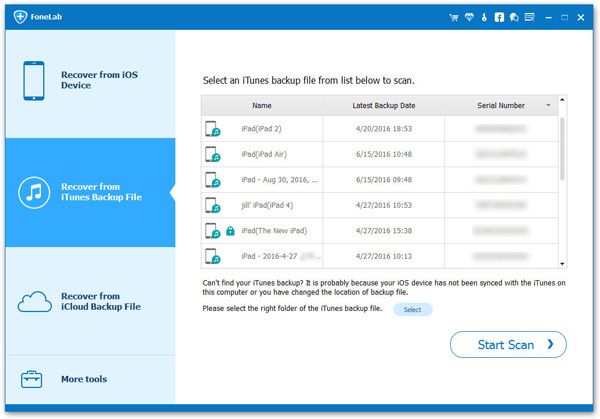
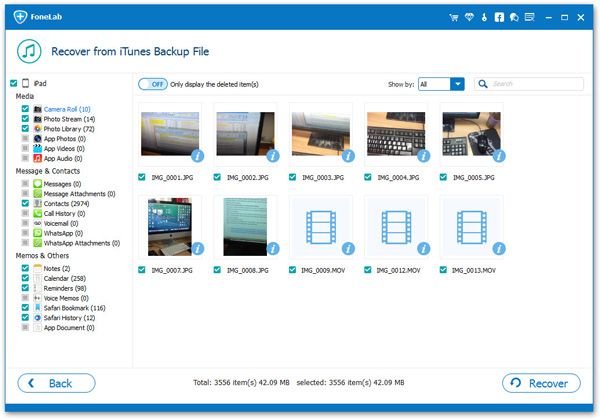
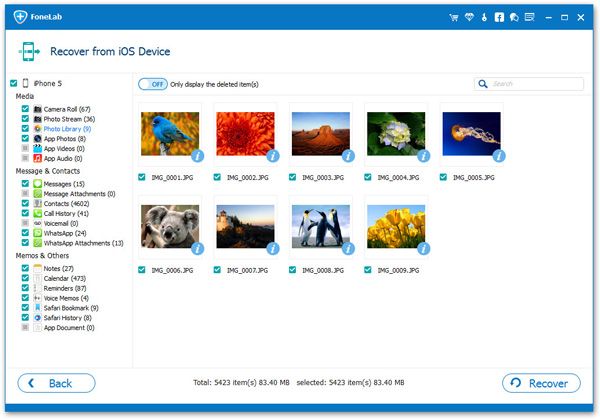
If you want to restore the iCloud backup and save it on your computer, you only need to select the ''Recover from iCloud backup file" mode when running iPhone Data Recovery on the computer, and then follow the prompts on the interface to preview and restore the iCloud backup data. Just like restoring a backup from iTunes, restoring a backup from iCloud is also previewable and selectable, and will not overwrite or leak any other data, so you can use it with confidence.
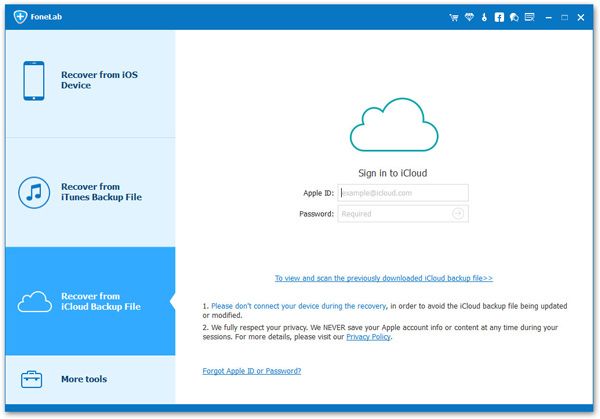
2. You can see all iTunes backup list in the interface, choose one backup based on the date of creation, right-click to get a drop-down menu, tap "Show in Finder" to be taken to the location of the folder.
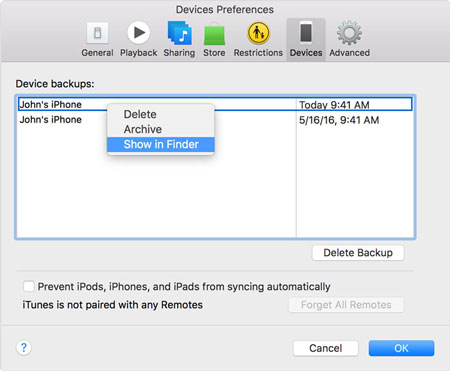
Copyright © android-recovery-transfer.com 2023. All rights reserved.
