Nowadays, with the extensive usage of smartphones, our lives are inseparable from mobile phones, especially the large amount of useful data stored in them. Since we store so much precious information on our smartphones, it is necessary to create a backup of the data. Backup the important data of your smartphone is most effective way to protect your data, in case the phone is lost, stolen or error operate that wiped the data off.
Android Data Recovery is the professional android data manager, not only supports you backup Android smartphone data to computer, but also recover the deleted data from Android phones and tablets. If you want to find the effective way for you backup Samsung Galaxy data completely, Android Data Recovery should be your first choice. The program allows you backup contacts, text messages, WhatsApp data, photos, music, videos, and more to PC or Mac.2. Recover lost or deleted Android data without backup, preview and selectively recover android files before recovery.
3. Fix android phone system problem like black-screen, white-screen, screen-locked, get the phone back to normal.4. Suitable for mistaken deletion, factory reset, system crash, forgotten password, flashing ROM, rooting, ect...
5. Support 6000+ Android phone like Samsung Galaxy, LG, Sony Xperia, Google Pixel, Motorola, Huawei, Xiaomi, Vivo, Oppo and more.6. Extract data from broken Samsung phone internal storage and SD card.
Note: If you deleted your Android phone data by mistake, you can use Android Data Recovery software to scan and find out the deleted data from Android directly.

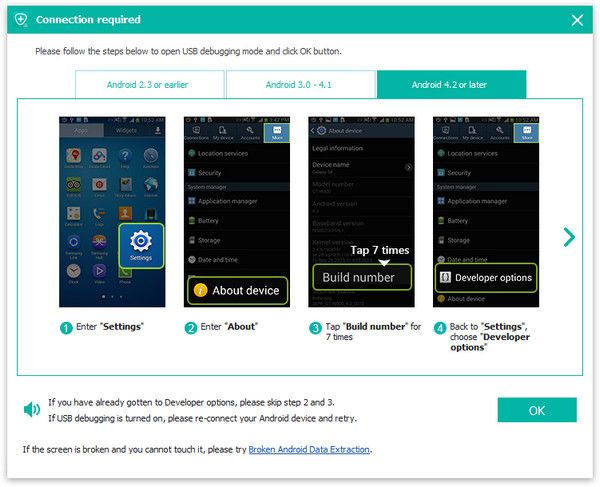
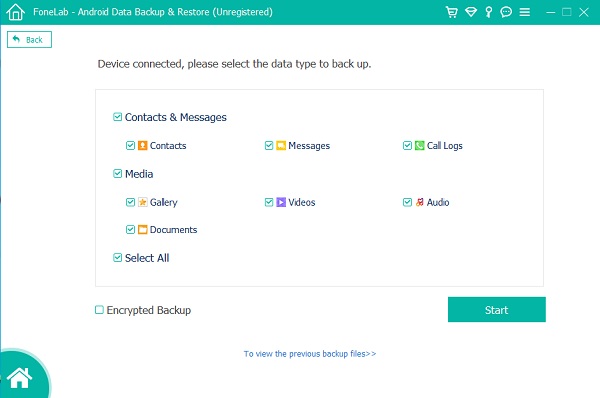
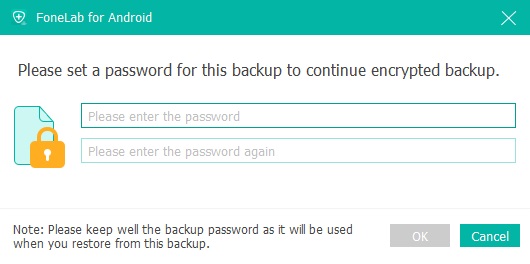
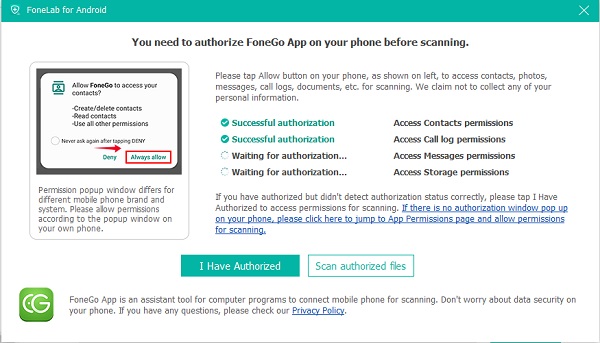
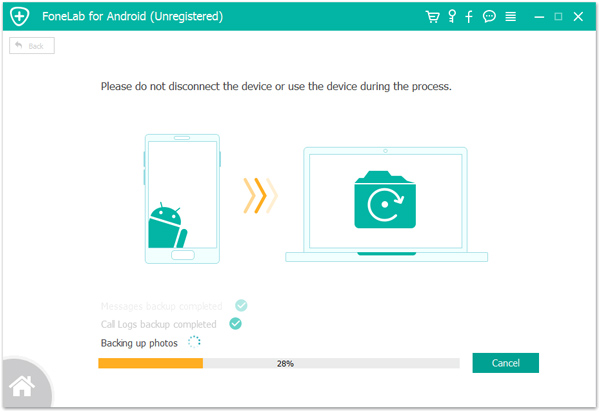
The Mobile Transfer software also can give you a simply way to back up Samsung data to computer for free, follow the below steps to sync data.
Step 1. Install and run the Mobile transfer application on computer, you will see the below interface, tap on "Back Up Your Phone" among several options.
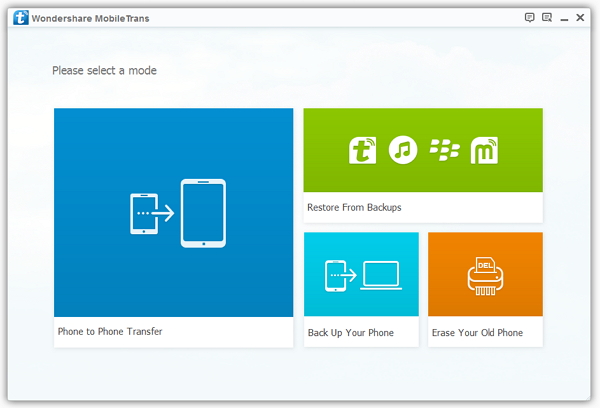
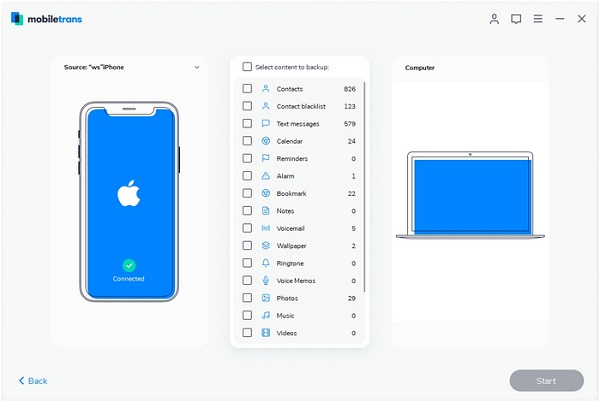
Using Samsung Cloud server, you can sync Samsung data to Cloud storage for backup.
Step 1. Tap on "Settings" on Samsung Galaxy phone's screen, then Scroll down and you will find "Cloud and accounts" option, tap it and you will see a new windows.Step 2. Click "Samsung cloud", enter email and password to login Samsung account. If you don't have one, you can register it first.
Step 3. Tap on "Back up my data" option and mark data type like photos, contacts or other data type, tap "Back up now" to start sync data to Cloud space.
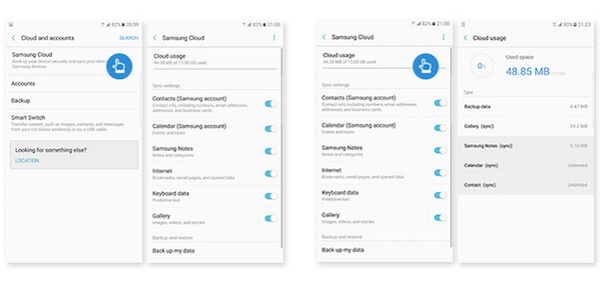
Google provides 5 G Cloud storage for Samsung phone user to back up their important data for free, the follow steps can help you to create a backup.
Step 1. Pick up your phone, tap "Setting" > "Accounts", a pop-up will appear, tap "Google" and using Email address and password to sign in Google account, if you don't get one, create one for you first.
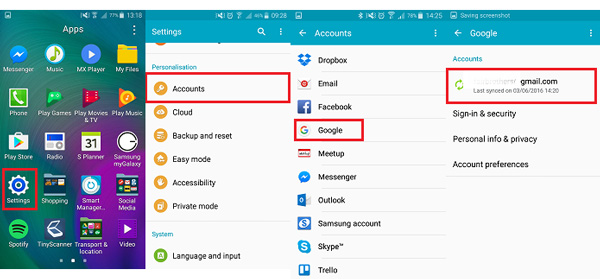
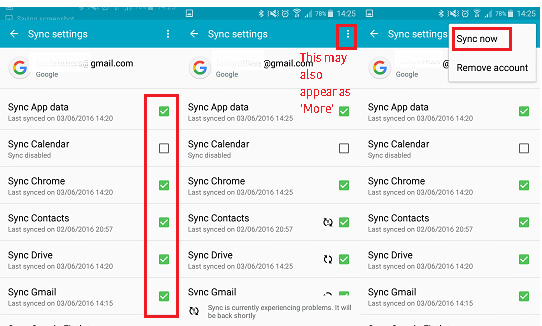
G Cloud Backup is much recommended to you, it can auto sync Samsung Galaxy photos, videos, messages, music, document, calendars, system setting, browser data and more, it can provide you with up to 10G of space, you can download in Google Play Store and follow the below steps to backup Samsung data.
Step 2. Launch the G Cloud Backup on Samsung phone after you download and install it.Step 2. Login G Cloud Backup if you create an account before, else you need to register it first.
Step 3. Tick all data type you need and start to sync data to Cloud space.
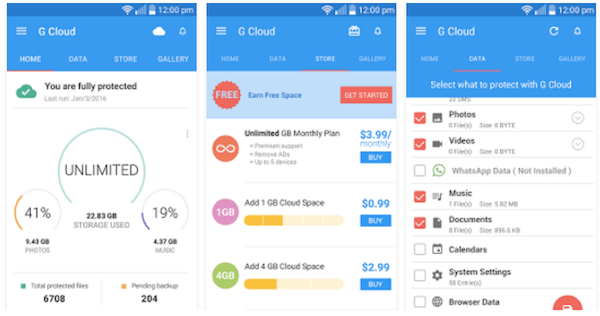
Copyright © android-recovery-transfer.com 2023. All rights reserved.
