You can copy and save the important information from Android phone to computer by backing it up. If you accidentally lose part of the data, it is a feasible way to export the deleted data from the backup. If you switch to an new phone, you are able to transfer its backup to your new phone. In addition, transferring the data from the mobile phone to the computer allows you to better view and manage the data on the computer.
Android Data Recovery app is not only a professional data recovery tool for you directly restore deleted data from Android phoned/tablets without backup, but also a transfer tool for you move different types of data from Android to computer with ease. To be precise, you can not only choose to transfer the existing data in the phone to the computer, but also transfer the data you accidentally deleted. Fully support the transmission of photos, videos, call log, messages, and more.
2. Preview and selectively recover deleted data from android phone before recovery.
3. Fix android phone system problem like black-screen, white-screen, screen-locked, get the phone back to normal.4. Extract data from broken Samsung phone internal storage and SD card.
5. Support 6000+ Android devices, one-click back up and restore Android data.6. Only read and recover the data, no personal info leaking. So, never worry about data phishing and it will never damage your existing data on the device.
Download and install Android Data Recovery app on your computer, then read on to get started.
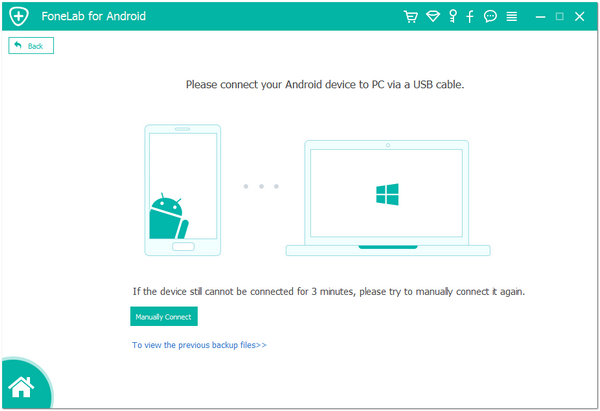
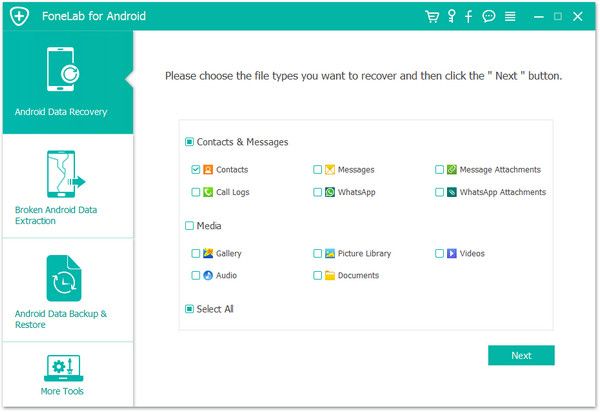
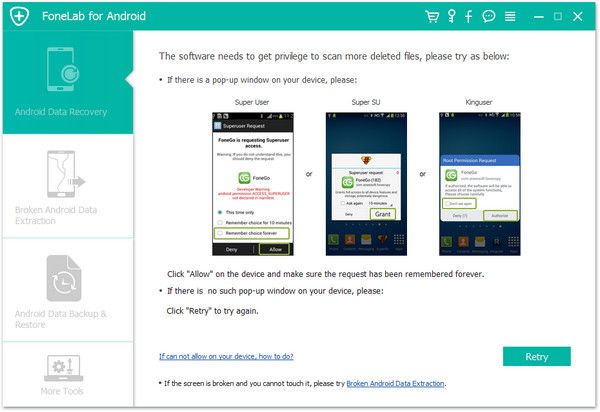
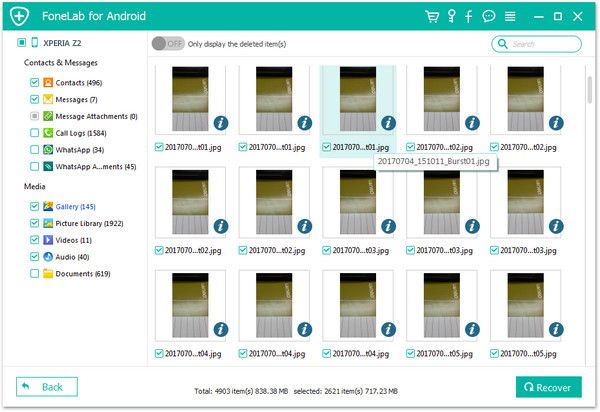
The Android data recovery program also provide another feature for you to back up Android data, follow the below steps.
Step 1. Launch the Android data recovery application on computer and switch to "Android Data Backup & Restore" option in the main windows, then connect your Android phone to the same PC with a usb cable, the software will detect your phone immediately.

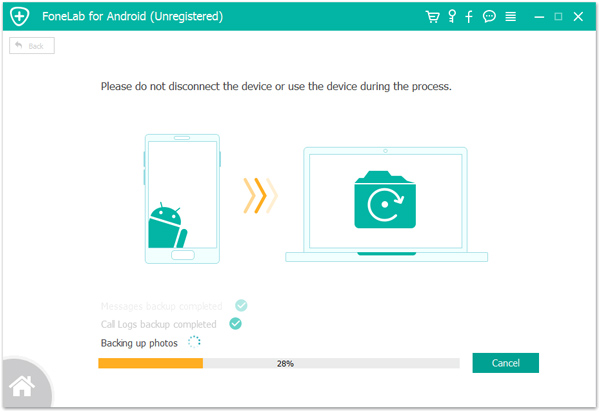
Copyright © android-recovery-transfer.com 2023. All rights reserved.
