Every time we make a call with our mobile phone, the call log will be recorded in the mobile phone, including incoming calls, outgoing calls, and missed calls. However, there is a limit to the number of call records stored in each mobile phone, some can hold 500 records, and some can store up to 2000 records, depending on the design of the mobile phone manufacturer. Usually we don't pay attention to these call records, after the storage number of all call records reaches the peak, some records will be automatically deleted, or sometimes we delete some call records in order to protect the privacy of the call. But sometimes we find that the deleted call number is not kept in the address book, but we suddenly find that we need this record. So deleting the record is not terrible, the important thing is to find a way to restore it. So how to recover these deleted call records for iPhone or Android phone, let us dig some methods.
In order to recover the deleted call records, you'd better stop using your phone, such as taking pictures, sending messages, and surfing the Internet, to avoid the deleted data being overwritten by new data. The deleted data is only hidden, not removed from the phone. So there is a chance for us to recover these lost calls.We need to know that after each call, the mobile service provider will save these call history on the terminal, and these records (missed calls, received calls and dialed calls) will be kept on the server for a long time. So we can restore these call records through the mobile service provider. Some buttons of the following methods may be different in different mobile service providers, but the methods are similar, the following methods are only suitable for dialing history through mobile data, please refer to the following methods.
Step 1. Download the application provided by Mobile Service Provider and register an account with your phone number, or you can sign up on their website.Step 2. Log in and click my billing > View bill > View call details. Then all call logs will display for you.
If you have not turned on the synchronization function, you can enable it by following the steps below, so that your call history and other data will be automatically synchronized to Google drive, and you can view these records at any time.
Step 1. Tap Settings on iPhone homepage, then go to System > Backup, switch "Back up to Google Drive" to On.Step 2. After that, you can tap Call Log > Back up now.
- Broken Android Data Extraction: Professionally fix and extract files from broken/froze Android phone.
- Android Data Backup & Restore: Selectively and flexible backup and restore Android Data.- Preview and selectively restore Android phone before recovery.
- Suitable for accident deletion, factory reset, white screen, black screen and more.- Support 6000+ Android phone, including Samsung, Sony Xperia, LG, Xiaomi, Huawei, OnePlus.
Now download and install the Android data recovery tool on your computer and start the recovery process.
Step 1. Using a usb cable to connect Android phone to the computer and press "Trust" on phone screen. Launch the Android data recovery software on computer and go to "Android Data Recovery" feature on home screen.
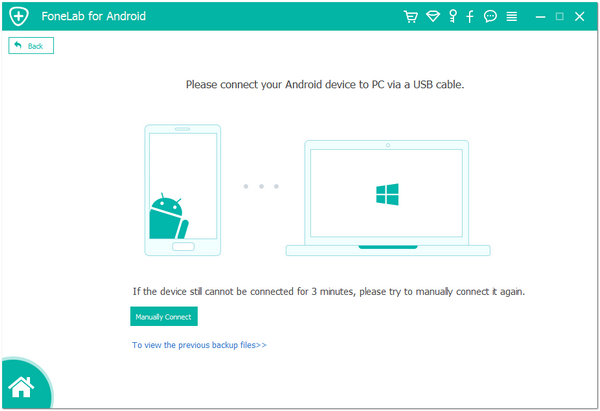
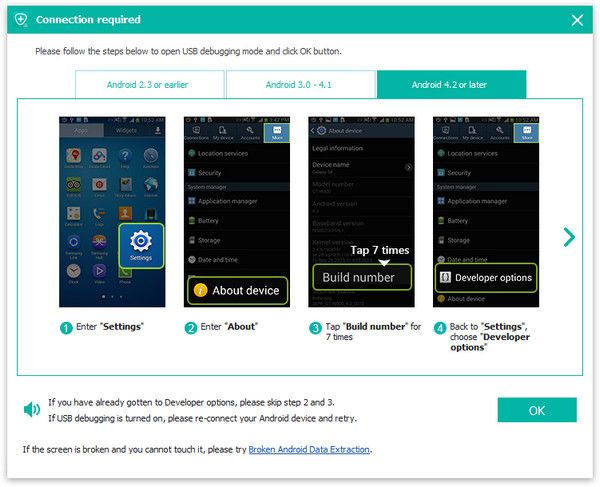
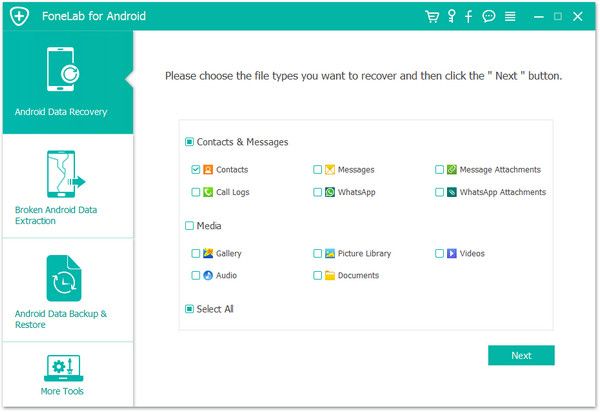
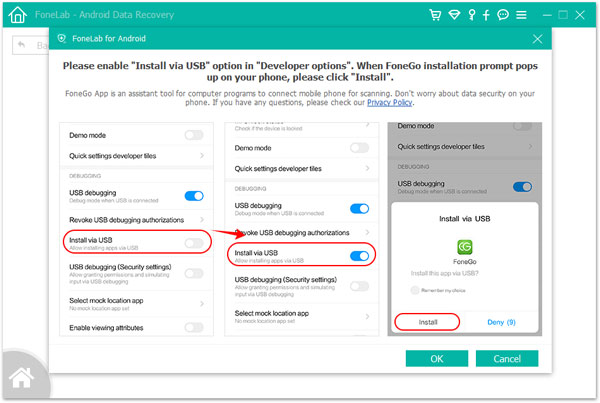
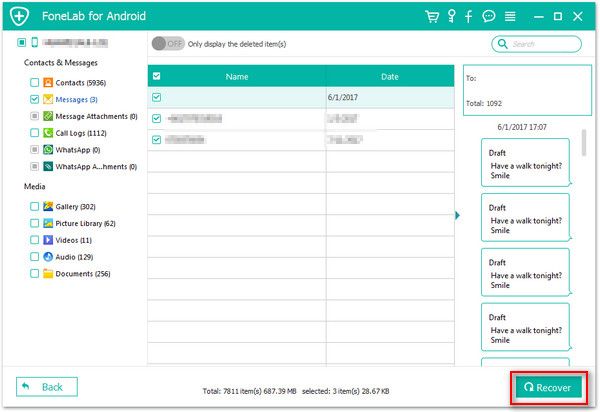

- Recover or transfer whatsApp messages between two iOS device.
- Fix iOS system and get it back to normal.- Best iOS data recovering and backing up tool to recover and backup iOS data to PC or Mac.
- Suitable for accident deletion, factory reset, white screen, black screen and more.- Support all iPhone iPad iPod running in all iOS version.
Download and install the iPhone data recovery software on computer and try it immediately.
Step 1. Run the iPhone data recovery software on computer and select "iPhone Data Recovery" feature, the software will go to default recovery mode "Recover from iOS Device". Connect your iPhone to the software with a usb cable, a pop-up will display on iPhone screen, tap "Trust" to left iPhone trust this computer, if you turn on two-step verification, you need to enter the password. After that, the software will detect iPhone and show iPhone info on the screen, tap "Start Scan" button to scan iPhone storage immediately.
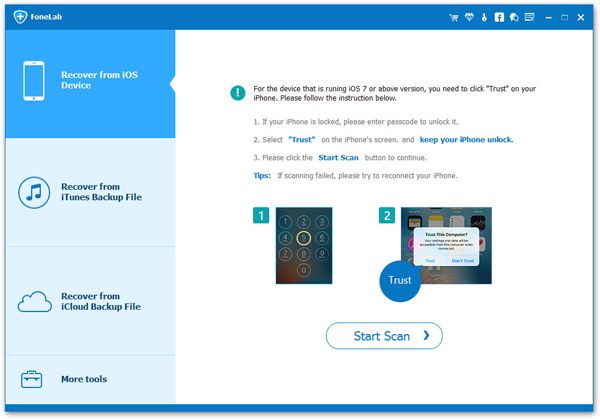
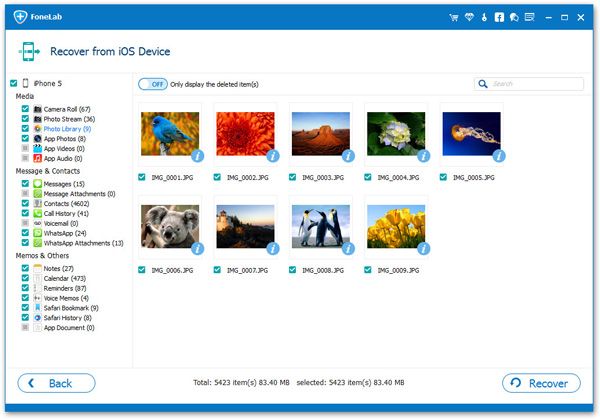
Using iTunes to restore iPhone call logs, all data store on iPhone will be covered by backup files, so we can use iPhone data recovery tool to extract iTunes backup and choose calls you need to restore.
Step 1. Select "iPhone Data Recovery" features and tap "Recover from iTunes Backup" mode in the screen after you run the iPhone recovery software on computer, all iTunes backup which store on compute will list in order on the software, you can see latest backup date, size and other info, choose the newest backup and click "Start Scan" button to extract it.
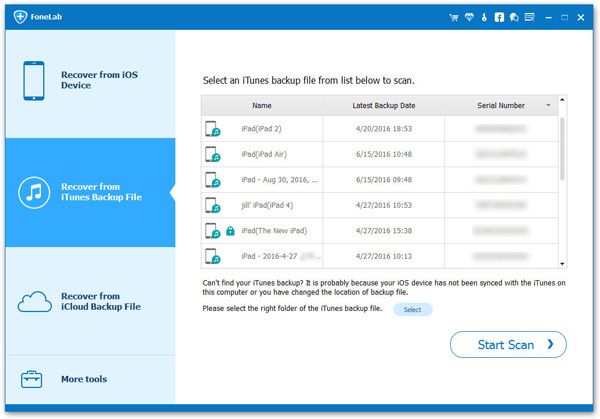
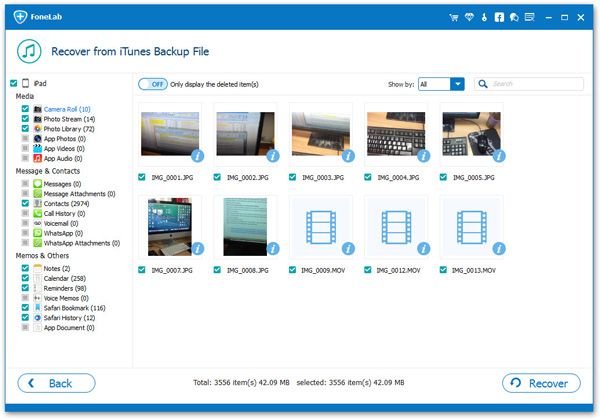
iCloud provides 5GB free space for us. When we turn on the sync calls button, the call logs will be automatically synchronized to iCloud. When we lose calls, restoring call history from iCloud is our first choice. In order to protect privacy, we cannot see calls directly on iCloud. If you restore whole iCloud backup to iPhone, the backup will overwrite iPhone data, we will lost all exiting data, so we can use iPhone data recovery software to extract iCloud backup and selectively restore calls you need.
Step 1. Run the iPhone data recovery tool on computer and tap "iPhone Data Recovery" > "Recover from iCloud Backup" option on the screen, enter Apple ID and password to login iCloud account, click "iCloud Backup" option and the software will list all iCloud backup in the windows, choose one backup contain deleted calls and click "Download" button to get it to computer, then click same button to extract it.
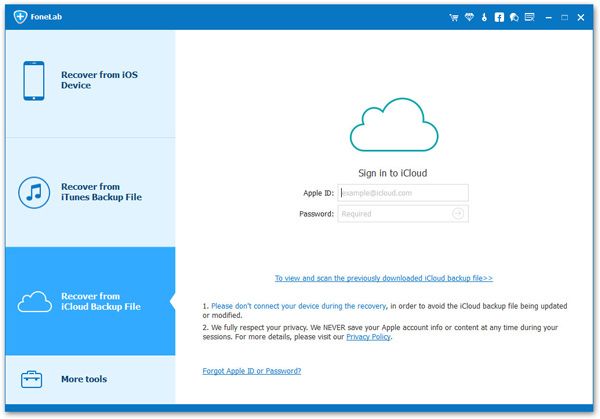
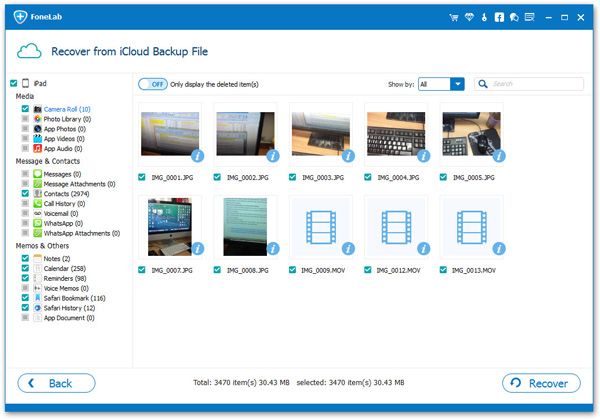
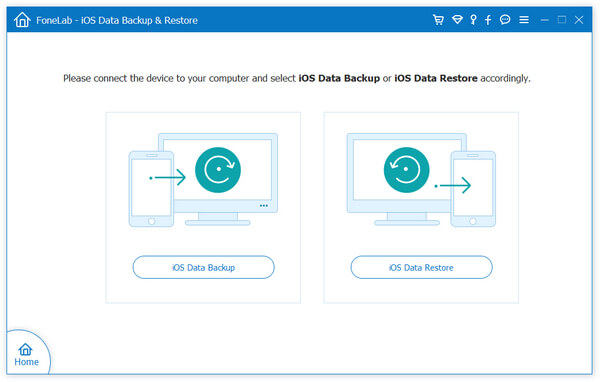
Copyright © android-recovery-transfer.com 2023. All rights reserved.
