In today's digital landscape, our Samsung smartphones are not just devices but repositories of our digital lives. From precious photos and videos to critical documents and essential contacts, our data is invaluable. However, the risk of losing this data is ever-present due to accidental deletions, system crashes, or hardware malfunctions. When faced with such a situation, it's crucial to have a robust understanding of the available recovery options. This guide will delve into multiple strategies for recovering lost data from Samsung smartphones like Samsung Galaxy S 24 Ultra/24+/24, 23 +/23 PE/23 Ultra, 22/21, Z Flip 5 Maison Margiela, Z Fold 5 Thom Browne, Z Flip 4, A 55/54/53, with a focus on the powerful Android data recovery software.
Before diving into recovery solutions, it's important to understand the common causes of data loss on Samsung devices. Certainly, the reasons for data loss on Samsung or any other Android devices can be numerous and sometimes unpredictable. Here's a comprehensive list of potential causes:1. Accidental Deletion: Users may unintentionally delete important files, contacts, messages, or photos, which is one of the most common reasons for data loss.
2. Factory Reset: Performing a factory reset without backing up data will erase all user data and settings from the device.3. Software Updates: Sometimes during an update, if things go wrong, it may lead to data loss. This can occur due to interruptions during the update process or system errors.
4. Device Rooting: Rooting a Samsung phone to gain deeper access can sometimes go awry, leading to loss of data if the proper precautions are not taken.5. ROM Flashing: Flashing a new ROM can often wipe the device clean, leading to a loss of data if not backed up.
6. Physical Damage: Dropping the phone, spilling liquids on it, or other forms of physical damage can corrupt the device and make data inaccessible.7. Water Damage: Water can cause short circuits and corrosion to a phone’s internal components, leading to data loss.
8. Virus or Malware Attack:Malicious software can corrupt files, disable applications, and even erase data.9. System Crash: A system malfunction or crash may result in the loss of stored data, often requiring a factory reset to restore functionality.
10. Battery Failure: If a phone's battery is faulty and the phone shuts down abruptly, this can lead to lost data during active use or file transfers.11. SD Card Issues: Problems such as corruption or formatting of an SD card can result in a loss of any data stored on the card.
12. Failure of Internal Memory: The phone's internal memory can fail due to a manufacturing defect or wear and tear over time.13. Synchronization Errors: Errors during the syncing process with cloud services or other devices can sometimes lead to a loss of data.
14. Unauthorized Access: Unauthorized access or tampering by others may lead to deliberate or accidental wiping of data.15. Incomplete File Transfers: Interruptions during file transfers, such as disconnection from a computer or power failure, can result in partial or complete data loss.
To mitigate these risks, it's crucial to take preventive measures like regular backups, using reliable security software, and handling the device with care. In case of data loss, there are several recovery tools and professional services available that can assist in retrieving lost data from Samsung devices.1. Stop Using the Device Immediately: As soon as you realize data has been lost, minimize or stop using the device to prevent overwriting the missing data with new data.
2. Enable USB Debugging: Turn on USB debugging mode to allow direct communication between your Samsung device and a computer for recovery purposes.3. Check Recycle Bin or Trash Folder: Some Samsung phones have a Recycle Bin feature. Check if the deleted data is there and can be restored.
4. Use Samsung's Own Features: Samsung Cloud and Samsung Smart Switch might have backups of your data. Check these services if you've set up backups.5. Turn Off Wi-Fi and Mobile Data: Disconnecting from the Internet can prevent automatic updates and app synchronization that may overwrite lost data.
6. Don't Install New Apps: Avoid installing new apps as this could overwrite the space where your deleted data resides.7. Charge Your Device: Ensure your smartphone has enough battery life to last through the data recovery process to avoid interruptions.
8. Remove SD Card: If your data was on an SD card, remove it to prevent further data writing and use a card reader to attempt recovery on a computer.9. Use Trusted Data Recovery Software: Employ reliable third-party data recovery software designed for Android devices to attempt to retrieve lost data.
10. Keep the Device Safe: Protect the device from physical and water damage to avoid further complicating the data recovery process.11. Backup Beforehand: As a precaution, make regular backups of your device's data to an external device or cloud storage.
12. Software Updates: Ensure your device's software is up to date but avoid installing updates immediately after losing data.13. Seek Professional Help: If you're not confident in recovering data yourself, consider taking your device to a professional data recovery service.
14. Read Only Mode: Use a recovery program that supports 'read-only mode' to ensure it doesn't write new data to your device during the scanning process.By taking these preventive and immediate actions, you can significantly enhance the chances of successful data recovery on your Samsung smartphone. Remember that acting swiftly and carefully is critical when dealing with potential data loss.
I. Samsung Cloud:
Samsung Cloud is a cloud service provided by Samsung that allows you to back up and restore data on your device. If you had enabled Samsung Cloud's backup service before the data loss, you might be able to recover data with the following steps:1. Open the Settings menu on your device.
2. Navigate to and tap on the "Accounts and backup" option. Select "Backup and restore."3. Tap on "Restore data from Samsung Cloud."
4. Select the type of data you want to restore and click on the "Restore" button.II. Samsung Smart Switch:
Samsung Smart Switch is Samsung's official mobile device management tool that can back up and restore data on a phone. If you have already backed up your data with Smart Switch, you can restore it by following these steps:1. Connect your phone to a computer using a data cable.
2. Open the Smart Switch application on your computer.3. On the main interface of Smart Switch, click on the "Restore" button.
4. Select the backup file and types of data you wish to restore, and then click "Start" to begin the restoration process.III. Recycle Bin Feature on Samsung Devices:
Many Samsung devices come with a built-in Recycle Bin feature, from which you can directly restore lost photos or videos. You can find this feature in the "Gallery" application:1. Open the Gallery app.
2. Click on the three dots in the top right corner and select "Settings."3. Tap on "Recycle Bin" on this page.
4. Select the photos or videos you wish to restore, and click on “Restore.”It's important to note that the above features require proper setup and backup to be done before the data loss happens in order to restore data afterwards. Therefore, it’s recommended that users regularly back up their data to prevent accidental data loss.
Features of Android data recovery:
1. Compatibility: Supports a vast range of Samsung devices and Android versions.2. Versatile Recovery Modes: Offers multiple recovery modes to accommodate different data loss scenarios, including recovery from Android devices, SD cards, and even broken Android phones.
3. Ease of Use: A user-friendly interface that simplifies the recovery process.4. Advanced Scanning: Deep scans the device to identify and retrieve lost files.
5. Selective Recovery: Allows users to preview and selectively recover data based on their needs.
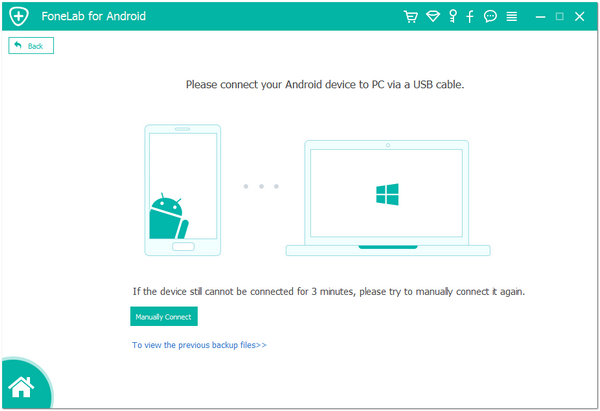
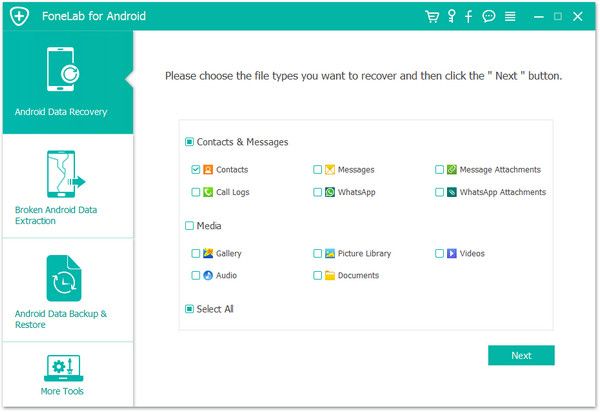
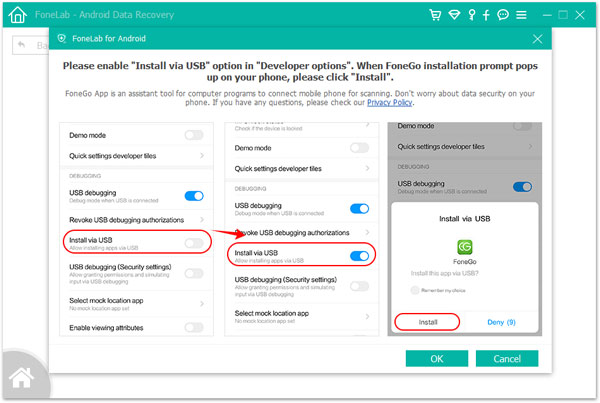
Step 5. Preview and Select: After the scan, you can view the files in the preview pane. Select the data you want to restore.
Step 6. Recover Data: Click "Recover" to retrieve the selected data. You can choose to save it to your computer or directly to your device.
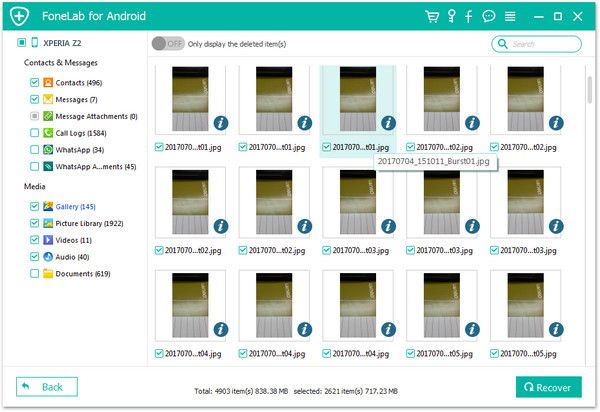
Apart from the built-in solutions and third-party tools, there are other methods to recover data from Samsung smartphones:
1. Samsung Cloud: Use Samsung's own cloud service for easy backup and restoration of data.2. Local PC Backup: Recover data from a local PC backup if you have previously synced your Samsung phone with your computer.
3. Data Loss Prevention Apps: Install apps that specialize in preventing data loss and offer recovery options.4. Factory Reset: In some cases, a factory reset can fix software issues that may have caused data to disappear temporarily.
5. Professional Services: For complex data loss scenarios, consider seeking help from professional data recovery services. If your Samsung phone has been damaged and you want to restore the phone’s data, you can refer to this solution: The Ultimate Guide to Broken/Dead Samsung Data Recovery.While recovering data on a Samsung smartphone, users may encounter a few common issues but there are solutions to overcome them:
1. Issue: Samsung Cloud Backup not loading or working:
Solution: Check your Internet connection and ensure that it is strong and stable. Also, make sure that you have enough storage space available in the Samsung Cloud. Try restarting your device and reinstalling Samsung Cloud updates or clear the cache/data from application settings.2. Issue: Unable to Restore using Samsung Smart Switch due to Compatibility Issues:
Solution: Ensure both your phone and Smart Switch software are updated to the latest versions. Restart your phone and computer and then try again. Also, the transfer cable should be in good condition and properly connected.3. Issue: Recovery Software not detecting the Device:
Solution: This can happen if USB debugging is not enabled on your phone. Navigate to "Settings" > "Developer options" > toggle on "USB debugging". If you don't see "Developer options", go to "About phone" > tap “Build number” 7 times to see it.4. Issue: Data Overwritten and not able to be recovered:
Solution: Minimize the usage of the device as soon as you realize the data loss. Do not install any new app or update, as it could overwrite the deleted data. The less the device is used after the data loss, the higher the chance of successful recovery.5. Issue: Phone does not have enough battery to complete data recovery process:
Solution: Charge your device fully before starting the recovery process. A power cut-off during the process may lead to data corruption or even more data loss.6. Issue: Accidental Deletion from the Recycle Bin:
Solution: Once files are deleted from the Recycle bin, they cannot be directly recovered on the phone. In such a case, a professional data recovery tool should be used immediately.In conclusion, understanding these issues and how to handle them can increase your chance of successful data recovery. Regular data backup, appropriate device usage after data loss, and prompt action can significantly minimize the possibility of permanent data loss.
Data loss on a Samsung smartphone can be a common issue for users. However, there are several proven methods to prevent this from happening, including:1. Regular Backups - Make regular backups of your data. You can either use Samsung Cloud, which is built into the device, or Samsung Smart Switch that allows you to back up your data to a computer. Regular backups ensure that, in the event of data loss, you can restore the data from your latest backup.
2. Data Sync - Enable auto-syncing for apps like contacts, calendars, memos, etc. with your Samsung Account. This will ensure that your data is updated across all your devices and can be recovered if lost on one device.3. Use Secure Folder - Secure Folder is a function that allows you to keep your private and important information secure. By storing important data in the Secure Folder, you add an extra layer of protection to prevent accidental deletions or unauthorized access.
Health Check - Regularly use the Device Care feature to optimize your phone's performance and diagnose any potential issues that could lead to data loss.4. Install Reliable Security Software - A good security application can protect your phone from threats like viruses and malware that can cause data loss.
5. Software Updates - Regularly update your phone software and apps to their latest versions. This will not only provide you with the latest features but also security patches that can protect your data.6. Be Mindful Of Third-Party Applications - Only download applications from reliable sources like the Google Play Store and the Galaxy Store. Some third-party applications might carry malware that can lead to data loss.
7. Energy Saving Modes - Be cautious when using energy-saving modes as these modes can restrict background data and cause disruption in syncing, leading to potential data loss.Remember, precaution is always better than cure. By keeping a regular tab on the health of your device and taking the necessary steps, you can easily prevent data loss on your Samsung smartphone.
Do we want to enable automatic backup or manual backup? Automatic Sync and Manual Backup both have distinct advantages and disadvantages as data management strategies. I'll discuss each below:Automatic Sync
Advantages:Convenience: Once set up, automatic sync runs according to the rules you've set up without further input from you.
Timeliness: Data can be synced in real-time, meaning any changes you make to your files are updated immediately in the sync location.Cross-Device Accessibility: If you work across multiple devices, automatic sync ensures that you have the most current version of your files on any device.
Disadvantages:Data Breach Risk: If the sync service is compromised, your files could potentially be lost or exposed.
Dependency on Connectivity: Automatic sync usually requires an internet connection, and there might be limitations on storage space provided.Risk of Propagating Errors: If you accidentally delete or alter a file, this change will also be synchronized, possibly leading to data loss.
Manual Backup
Advantages:Full Control: You can decide when, where, and what data to back up.
No Network Required: It often doesn’t rely on having a network connection so you can perform backups anytime, anywhere.Security: Data is typically stored on a device not continuously connected to the internet, making it harder for hackers to compromise.
Disadvantages:Easy to Forget: Unless you've set up reminders, you might forget to carry out regular backups.
Not Real-time: Data isn't backed up in real-time, if data is lost between backups, the most recent data won't be recoverable.Can Be Laborious: It requires manual setting up and execution, which might take extra time and effort.
In conclusion, both automatic sync and manual backup have their merits, and which one to choose depends on your specific needs. A possible approach is to use both methods concurrently, enjoying the benefits of real-time backup and also performing comprehensive manual backups periodically for optimal data management.
Data loss on Samsung smartphones can be a distressing experience, but with the right knowledge and tools, it's often recoverable. Android data recovery is a powerful ally in this process, offering a reliable and efficient solution for a variety of data recovery needs. Remember, the key to successful data recovery lies in prompt action and the use of appropriate tools and methods. Always maintain regular backups and keep your device in good health to minimize the risk of data loss in the future.Copyright © android-recovery-transfer.com 2023. All rights reserved.
