Do you realize that it is necessary to back up your vital data from iPhone to computer? Well, you can also back up iPhone to iCloud or iTunes. After backing up your iPhone to iCloud, you can use a copy of the information when your device is replaced, lost or damaged. For most people, 5GB of free iCloud storage space is obviously not enough. If you need more iCloud storage space, you need to purchase it. It is hard to imagine that you obviously backed up your iPhone to iTunes and iCloud, but when you accidentally delete your iPhone data and want to restore from the backup, you will find that the restoration process needs to erase and overwrite the original data in the phone, which will also bring more much trouble. It’s really a challenge for you to restore iPhone in this way.
Well, the third-party data recovery tool - iPhone Data Recovery supports you to selectively recover your deleted data from iPhone directly, from iTunes backup and iCloud backup. In addition to this approach, you can directly use iPhone Data Transfer application to backup and restore iPhone data on computer.It is easy enough to transfer various types of data files between iPhone/iPad/iPod and computer, including photos, notes, app data, contacts, videos, and more.
Unlike iCloud and iTunes backup, iPhone Data Recovery is previewable, selectable, and usable when backing up different data types. You don't need to export the content of the entire file type, just select the data which you want to transfer. Moreover, when restoring iPhone from backup, it is also previewable and selectable. Any data in the device will not be overwritten when restoring iPhone, so there is no need to worry about the loss of other data.
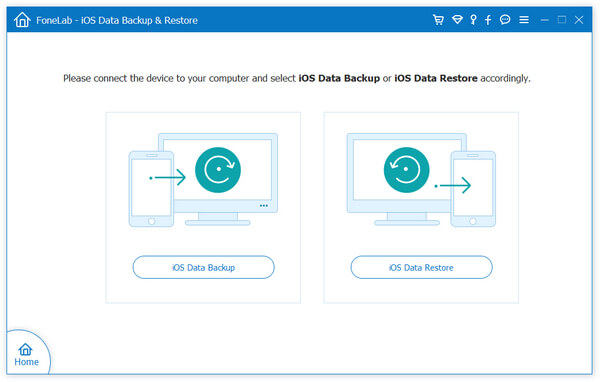
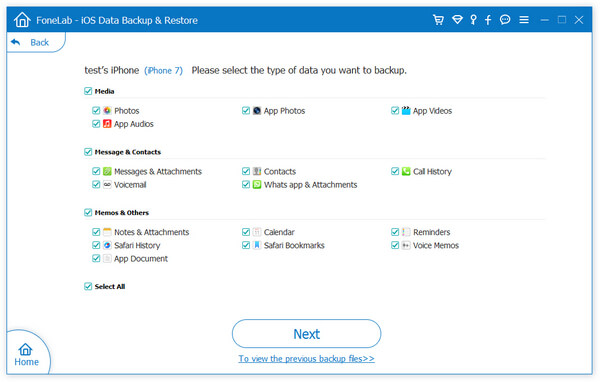
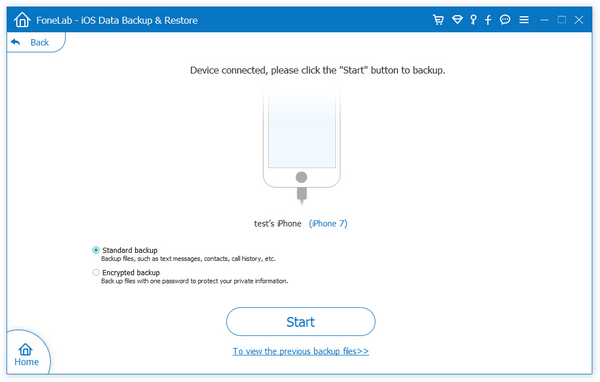
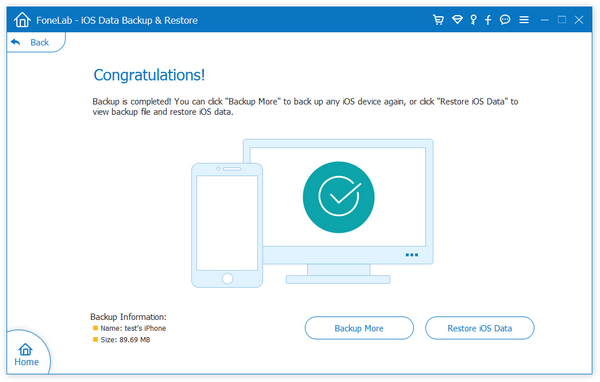
If you have backed up iPhone data to computer with iPhone data recovery software, you can restore backup files back to iPhone selectively.
Step 1. Run the iPhone data recovery software on computer and tap "iOS Data Backup & Restore" option, choose "iOS Data Restore" option in new windows.
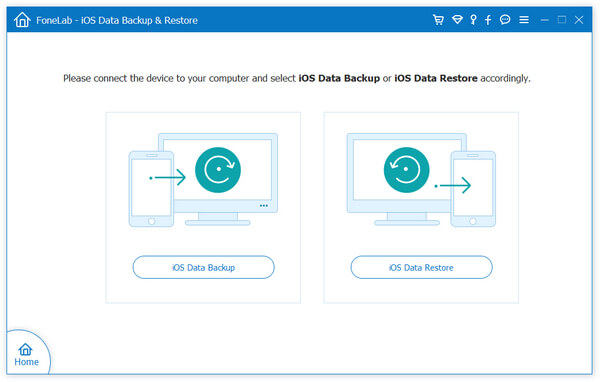
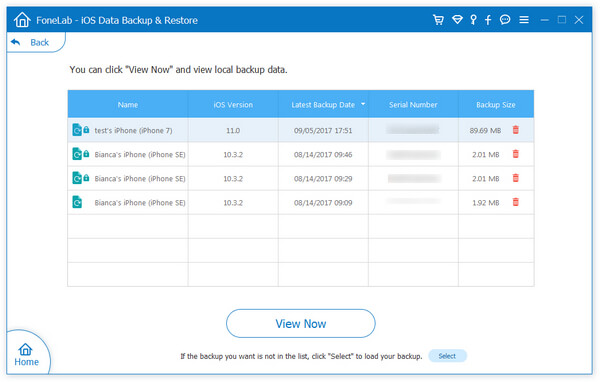
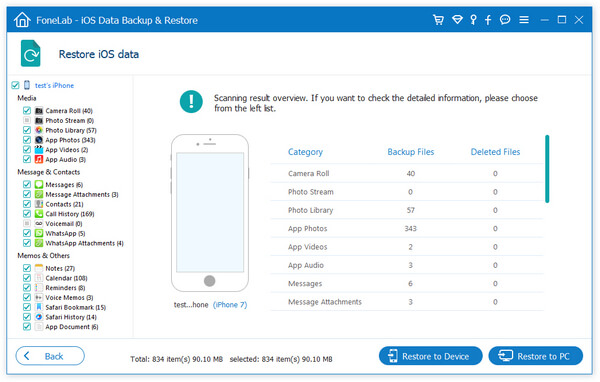
Copyright © android-recovery-transfer.com 2023. All rights reserved.
