No matter you suffer from the iPhone data losing due to accidental deletion, iOS update, factory setting iPhone, jailbreak iPhone, water damaged or restoring, it is necessary for you to find out the safe and effective way to recover them immediately. Now! Follow the methods in this article and begin to Get Your Deleted Data Back to iPhone.
If you recently deleted some videos and photos on iPhone, and now you want to get them back, the first thing you have to keep in mind is the iPhone Photos app has a “Recently Deleted” folder. The “Recently Deleted” folder will save the "deleted photos" for there up to 30 days before deleting them completely. It means that if the photos you deleted are still in this folder, you simple need to select the photos and tap the Restore button to easily restore the photos on iPhone. After 30 days, it's permanently deleted and you can't get it back in this way.
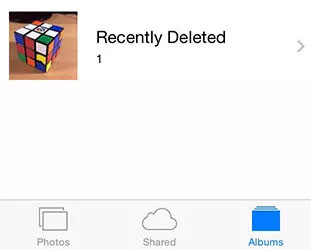
What if the photos you want to recover have been deleted for more than 30 days, or you emptied the contents of the folder? Or you want to recover other data like messages, notes, contacts and etc from iPhone? At this time, you have to see if you have ever backed up your data to iTunes or iCloud.
No matter which kind of data you want to restore in iPhone, you can use iPhone Data Recovery to complete this task. iPhone Data Recovery application compatible with most devices. and even the latest iOS devices. Download and install the corresponding version on the computer. It works for both Windows and Mac. With it, you are supports to selectively recover deleted data from iPhone directly, from iTunes backup and from iCloud backup.Now, follow the details to recover your deleted data from iPhone with iPhone Data Recovery. 100% safe and never harm your data.
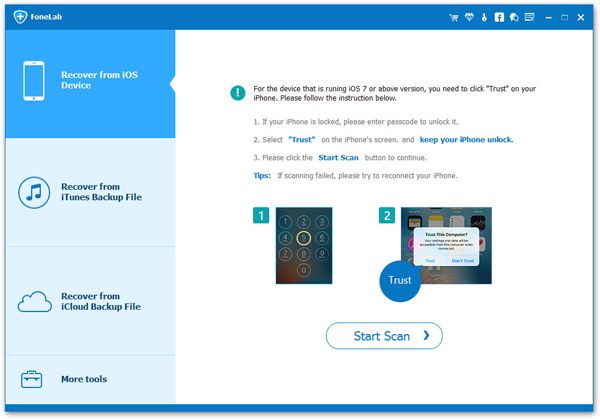
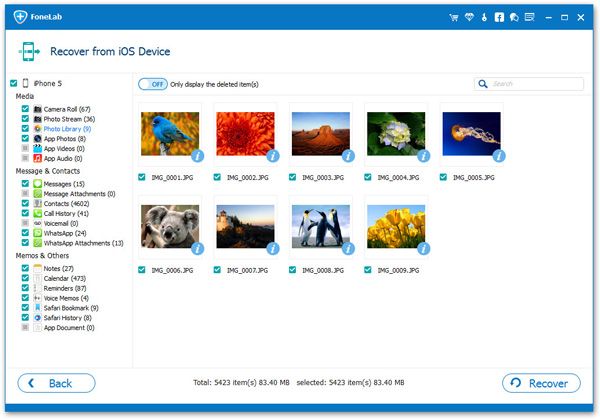
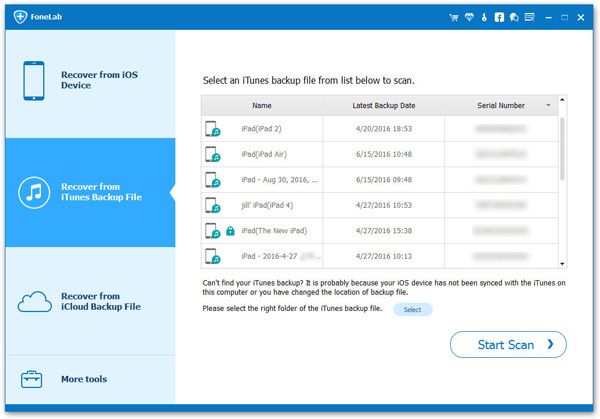
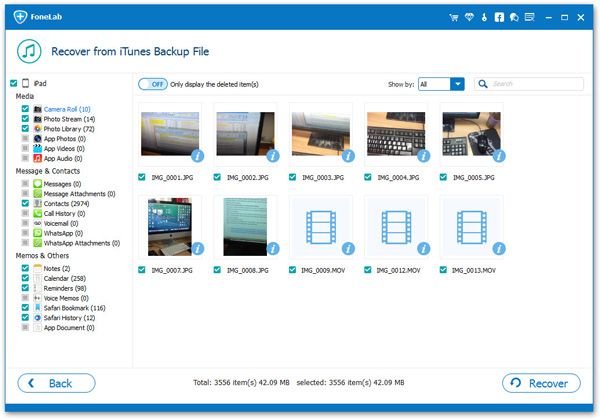
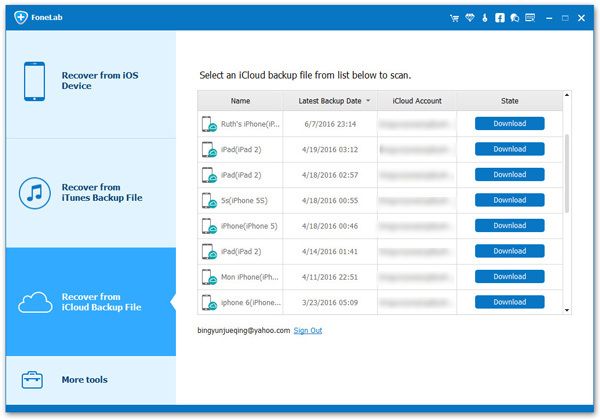
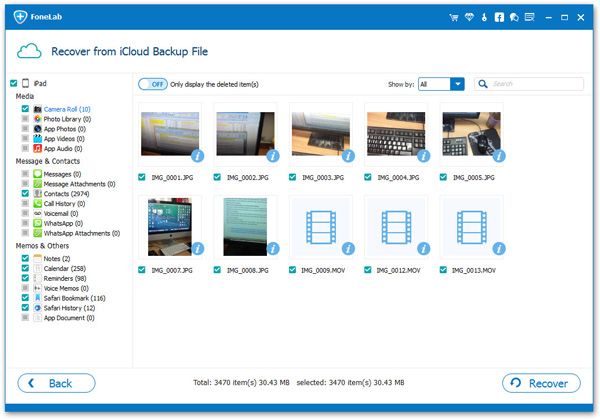
Copyright © android-recovery-transfer.com 2023. All rights reserved.
