When Apple officially released the new iPhone 12, it was really exciting to get a new iPhone 12. Well, it isn’t just one iPhone 12 — there are actually four different models for you to choose: iPhone 12, iPhone 12 Mini, iPhone 12 Pro, and iPhone 12 Pro Max. Its great cameras, and powerful internals also attract many photographers. Here's a question to think about: How to transfer data from your Samsung phone to iPhone 12? For example, If you stored lots of photos on your old phone, how to move all photos to it in one-click?
Mobile Transfer is a good assistant when it comes to transferring data from one phone to another. No only transfer photos, but also move videos, messages, contacts, and more among iPhone/iPad/iPod, Android, Blackberry, Nokia, etc effectively. Without any complex steps, you can finish the data with ease.
Actions should be taken without further ado. You can read the following tutorials while learning more features about Mobile Transfer.Before we start it, you need to enable usb debugging on your Samsung phone first, and you need to install iTunes on your computer.
1. For Android 2.3 or earlier: Enter "Settings" < Click "Applications" < Click "Development" < Check "USB debugging".2. For Android 3.0 to 4.1: Enter "Settings" < Click "Developer options" < Check "USB debugging".
3. For Android 4.2 or newer: Enter "Settings" < Click "About Phone" < Tap "Build number" for several times until getting a note "You are under developer mode" < Back to "Settings" < Click "Developer options" < Check "USB debugging".
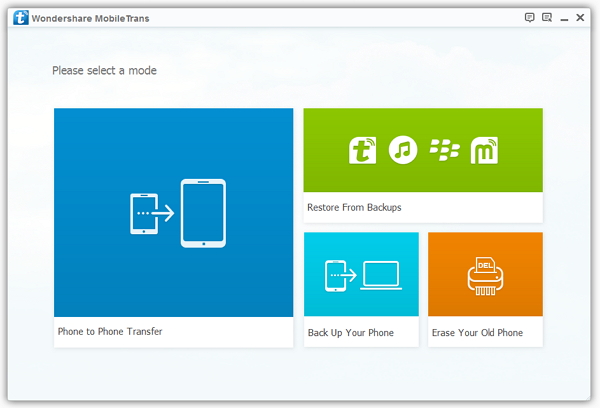
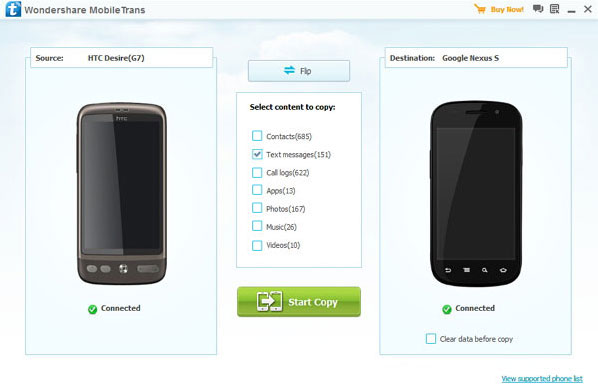
If you fail to sync Samsung photos to iPhone 12 directly, you can back up your Samsung to computer and restore backup to iPhone 12, follow the below steps.
Step 1. Run the Mobile Transfer program on computer and tap "Back Up Your Phones" option, link your Samsung Galaxy phone to the software with a usb cable. After the software detect the phone, you can tick data type "Photos" in the middle of the software and click "Start" button to sync Samsung pictures to computer. When the transfer is over, you can disconnect Samsung phone.
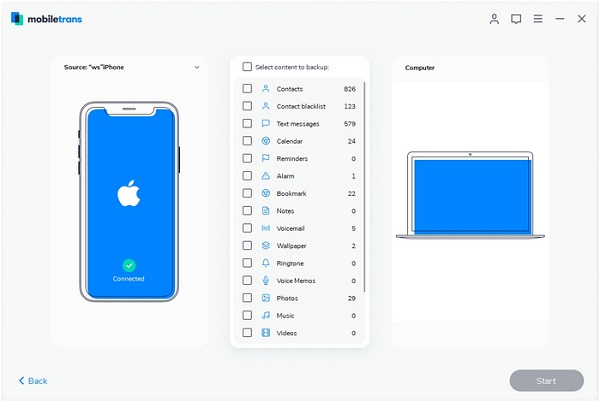
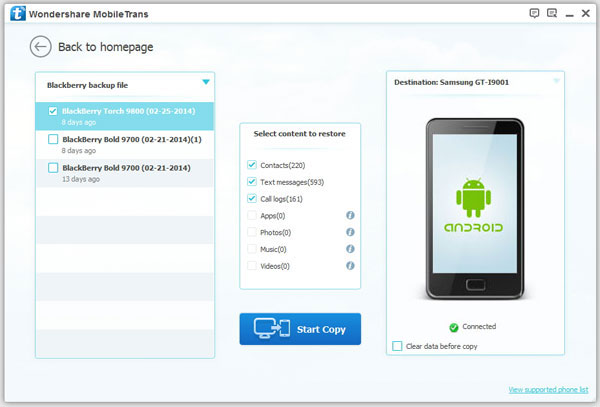
Copyright © android-recovery-transfer.com 2023. All rights reserved.
