WhatsApp Messenger (WhatsApp for short) is a cross-platform instant messaging software that supports iOS, Android, Windows and other operating systems. Messaging, voice calling, video chat and other communication functions can be realized immediately without adding friends. This application uses the information in your phone address book to automatically connect you to your contacts. Contacts who already have WhatsApp Messenger installed will automatically appear under Favorites, similar to a list of friends.
From the WhatsApp's Settings, there's a chat backup option to help you back up your WhatsApp data to iCloud Drive, which you can back up on your old iPhone data and then restore them on your new iPhone. It's important to note that backing up your data to an iCloud drive using this method requires you to turn on the iCloud Drive option on your old and new iphones first.Now, let’s check the steps of how to restore WhatsApp Chat on iPhone from iCloud backup.
Make sure your iPhone is successfully connected to the Wi-Fi network.For older iphones, go to Settings and tap your name.
Find iCloud and open iCloud Drive.Open WhatsApp and tap Settings > Tap Chats > Select Chat Backup.
Click the "Backup Now" option.Make sure the backup is performed last.
Connect your new iPhone to a Wi-Fi network.Go to iCloud in Settings and turn on the iCloud Drive option.
Download and install WhatsApp on your new iPhone.On new iPhone, log into the account with the same phone number you used on your old iPhone.
When you see the app ask you to restore your chat history from iCloud, click the Restore Chat History option.Once that's done, you'll be able to view WhatsApp messages on your new iPhone.
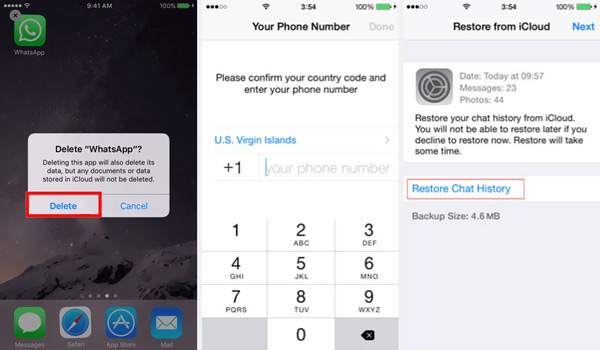
- Fix your iOS system in various scenarios: iPhone disabled, iPhone turn on, charge issue, activation, loop restart, verifying update, battery drain, no service.
- Support to recover iPhone data from dead/broken iPhone in 22+ formats, including pictures, messages, contact, videos, notes, voice memos, etc.- Best iOS data recovering and backing up tool to recover and backup iOS data to PC or Mac.
- Transfer WhatsApp messages between two iOS devices, back up or restore WhatsApp messages in one-click.- Support all iOS devices, including iPhone 15 Pro/Pro Max, 14 Pro Max/Pro/Plus, iPhone 13 Pro/Pro Max/Mini, iPhone 12/11, iPhone X, iPad, iPod, etc.
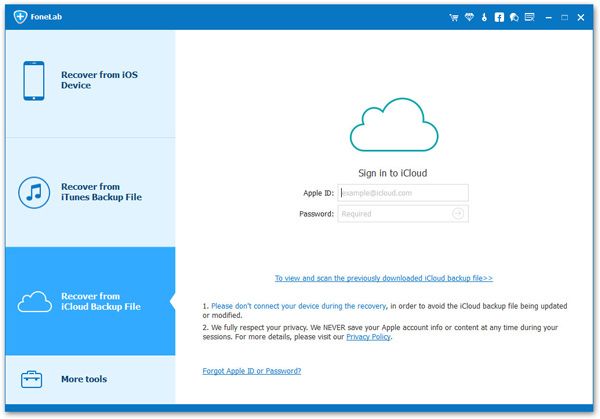
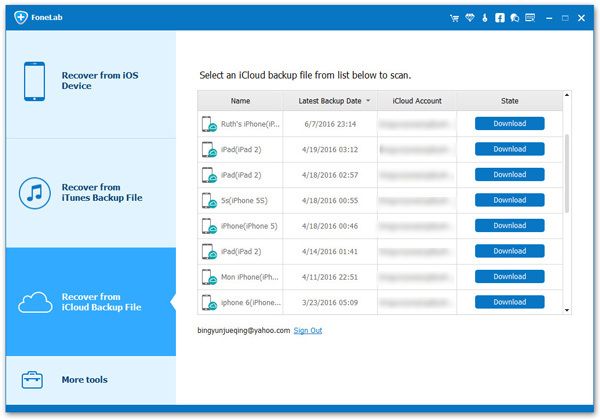
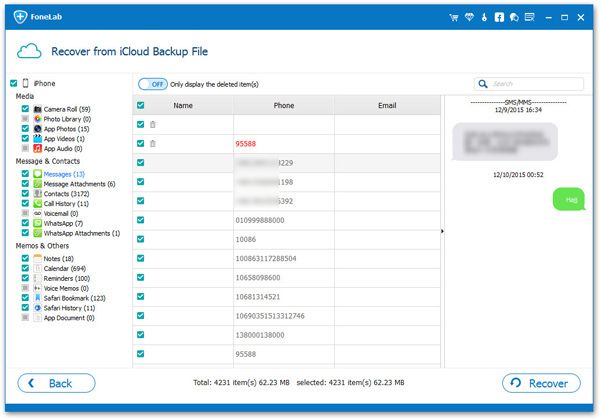
Copyright © android-recovery-transfer.com 2023. All rights reserved.
