iCloud is one of the most convenient ways to back up various types of iPhone data. When you lose your important data, you can export and recover them from iCloud backup. But you will find that it is not easy to recover the iCloud backup when you need to export iPhone data from it. iCloud only supports restore the whole backup unless you try the third-party data recovery tool - iPhone Data Recovery.
As the professional data recovery tool, iPhone Data Recovery provides 3 modes to ensure the highest iPhone data recovery rate, which enables you to selectively recover and export any content from iPhone directly, from iCloud backup and iTunes backup, without affecting the existing data on your phone.- Suitable for accident deletion, factory reset, white screen, black screen and more.
- Supports backup and restore your data on iPhone, iPad or iPod touch within a few clicks.- iOS System Recovery for fixing your iOS system error of iPhone/iPad/iPod.
iCloud storage provides up to 2TB of storage space. You can free up iCloud space by exporting buckup data to your computer selecively with iPhone Data Recovery. It can also transfer iOS data and free up space on iPhone and iTunes in this way. Various types of data like photos, videos, contacts, notes, etc. are available to recover and export on the Windows and Mac platforms.
Notes: If you have turned on two-factor authentication, you need to press "Trust" button on iPhone screen, then you will get a verification code from Apple, enter it on the software.
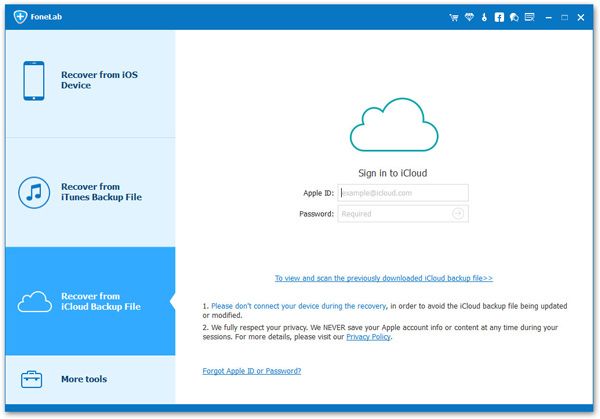
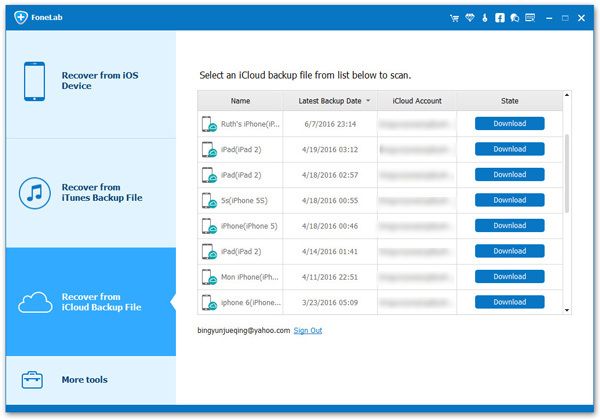
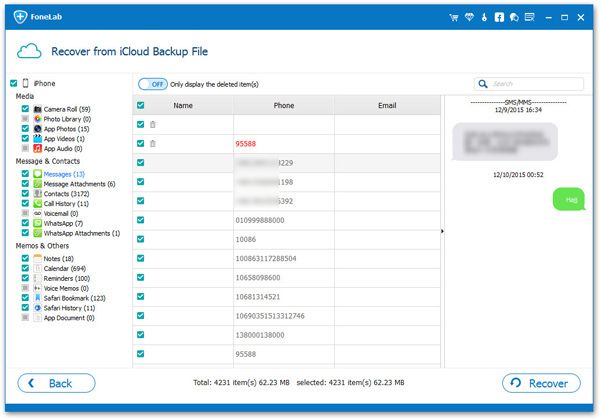
Copyright © android-recovery-transfer.com 2023. All rights reserved.
