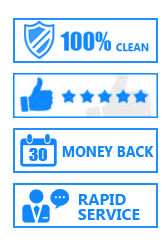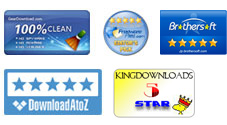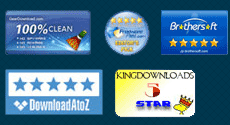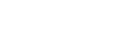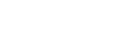iOS Data Recovery allows you to recover deleted contacts, messages, call history, notes, Calendars, reminders and Safari bookmarks from iPhone X/8/8 Plus/7/7 Plus/6s/6s Plus/6/6 Plus/SE/5S/5C/5/4S, iPad mini, iPad with Retina display, The New iPad, iPad 2/1, and iPod touch 5. Meanwhile, you can use it to scan camera roll, photo stream, photo library, message attachments and voice memos that exist on your device.
Note: Don’t use your device after you lost data from it. Any operation on your device can generate new data, which can overwrite your lost data and make it unrecoverable.
Step 1. Connect your iOS device to the computer
Run the software on your computer, and connect your device (eg. iPhone 5). Then you’ll see the window below.

Step 2. Start to scan your device for deleted data on it
If your device is organized by the software, click "Start Scan" to begin scanning it.

Step 3. Preview and recover your data selectively
After the scan, you can preview all data found on your device in the scan result. Click the categories on the left side of the window like camera roll, contacts, messages, etc. You can preview all the details of them (except for videos). Mark what you want and click "Recover" to save them on your computer with one click.

Note: The data displayed in the scan result contains deleted and existing items on your device. Both of them have their own color. If you want to separate them, you can use the button on the top: Only display the deleted items.
Part 2: Recover Data Directly from iPhone 4/3GS, iPad 1 & iPod touch 4
iOS Data Recovery allows you to recover deleted contacts, messages, call history, notes, Calendars, reminders, camera roll, photo stream, photo library, message attachments and voice memos from your iPhone 4/3GS, iPad 1 and iPod touch 4.
Note: Don’t use your device after you lost data from it. Any operation on your device can generate new data, which can overwrite your lost data and make it unrecoverable.
Step 1. Connect your device to the computer
Run the software on your computer, and connect your device (eg. iPhone 4). Then you’ll see the window below.

Note: If you use iPhone 4 (GSM), you don't need to download the plug-in. Other devices' users need to do it.
Step 2. Download a plug-in for your device before scanning it (iPhone 4 GSM users can skip this step)
For these devices, you need to download a plug-in before you scan them. It’s very easy. You only need to click the Download button on the window, and it will take you 1-2 minutes.

Step 3. Enter the device’s scanning mode and scan it
After downloading the plug-in, you can enter the device’s scanning mode now. Follow the steps below.
- 1. Hold your device and click "Start" on the window of the software.
- 2. Hold the "Power" and "Home" buttons on your device at the same time for exactly 10 seconds.
- 3. When 10 seconds have passed, release the "Power" button right away, but keep holding the "Home" button for another 15 seconds.

When you’re informed that you’ve successfully entered the device’s scanning mode, iOS Data Recovery will automatically begin scanning your device for data on it as follows.

Step 4. Preview and recover your data selectively
After the scan, you can preview all data found on your device in the scan result. Click the categories on the left side of the window like camera roll, contacts, messages, etc. You can preview all the details of them (except for videos). Mark what you want and click "Recover" to save them on your computer with one click.

Note: The data displayed in the scan result contains deleted and existing items on your device. Both of them have their own color. If you want to separate them, you can use the button on the top: "Only display the deleted items".
Part 3: Extract iTunes Backup to Recover Previous Data for All iOS Devices
This data recovery mode lets you recover not only existing data in the backup, but also those data deleted from your device before you made the backup, as long as they were not overwritten.
Note: Don't sync your device with iTunes when you realize that you've lost data, or the iTunes backup file will be updated after the sync, if you want to recover them through this recovery mode.
Step 1. Choose your iTunes backup and scan to extract it
When launching the program, you’ll be lead to the "Recover from iOS Device" mode (the default mode). Switch to "Recover from iTunes Backup File" on the top of the primary window, and you’ll see the window below.

Here, all your iTunes backup files of your iPhone, iPad and iPod touch which has ever synced with iTunes on this computer will be automatically found and listed. Select the one you want and click "Start Scan" to extract it.
Step 2. Preview and recover previous data
After a few seconds, all data in the backup file will be extracted and displayed in categories. You can preview them one by one before recovery.

Then you can selectively mark and recover those you want by pressing the Recover button at the bottom.
Note: The data displayed in the scan result contains deleted and existing items on your device. Both of them have their own color. If you want to separate them, you can use the button on the top: "Only display the deleted items".